Punti chiave
Avete acquistato il vostro nuovo Apple Watch, con la nostra guida, e lo avete attivato in poche mosse? E’ facile immaginare che ora lo vogliate personalizzare. In questa guida vi spiegheremo come personalizzare il vostro nuovo gioiello e renderlo più vicino alle vostre esigenze, affrontando la fase di configurazione di applicazioni, preferenze e contatti.
Apple Watch. Configurare app, preferenze, contatti, notifiche
L’operazione di set up consenta di abbinare l’Apple Watch a un iPhone in modo indissolubile: si crea infatti un rapporto esclusivo, in cui l’orologio condivide con lo smartphone dati e applicazioni. Così ogni modifica effettuata su un dispositivo è automaticamente trasferita sull’altro.
Il set up prevede una procedura articolata ma non permette certo di prendere la dovuta confidenza con l’Apple Watch. Per cui, per poter gestire le app o dare un tocco più personale. all’orologio può essere utile avere qualche consiglio su come agire e quali funzioni usare. Vediamo perciò assieme, come esempio concreto, come muoverci all’interno della configurazione e come settare l’app Attività.
Scegliamo il quadrante

Partiamo dall’interfaccia. Ovviamente, l’Apple Watch è altamente personalizzabile. A partire dal quadrante: c’è davvero l’imbarazzo della scelta. Per sostituire quello standard con uno differente accendiamo l’Apple Watch e premiamo leggermente la corona digitale più volte finché non ci appare la schermata per la configurazione del display (si contraddistingue per il fatto che propone quattro riquadri, uno per ogni angolo dello schermo).
Non teniamo premuta la corona digitale per un tempo prolungato perché attiveremmo Siri ma nemmeno per un tempo troppo breve perché avvieremmo l’ultima app usata.
Individuata la configurazione, sfruttiamo la tecnologia Force Touch, ovvero premiamo a fondo in mezzo al display: questo ci permetterà di selezionare il quadrante che preferiamo. Facciamo scorrere sullo schermo i vari quadranti a destra o a sinistra e, quando ne abbiamo trovato uno che ci piace, premiamo sullo schermo per selezionarlo. Possiamo anche personalizzarlo: per apportare alcune modifiche possiamo premere sul bottone in basso sul display.
Un’occhiata alle impostazioni
Stabilito quale quadrante usare, possiamo vedere come rendere più affine alle nostre necessità il funzionamento dell’Apple Watch. Per questo, l’orologio offre una ricca raccolta di strumenti per la sua configurazione. Li possiamo scoprire attraverso l’app applicazioni, che è molto simile a quella presente sull’iPhone (anche l’icona è la stessa).
Molti dei parametri possono essere modificati direttamente dall’orologio, ma è decisamente più comodo se si collega l’Apple Watch all’iPhone e si opera da quest’ultimo. I parametri su cui intervenire sono molteplici: nella parte superiore dell’app si trovano quelli riguardanti le impostazioni generali, mentre nella parte inferiore quelli relativi alle singole app.
Possiamo quindi regolare luminosità, suoni, dati inerenti la salute e così via. Allo stesso modo, è possibile modificare le preferenze dell’app Attività, Calendario, Orologio e via dicendo. Navighiamo un po’ tra tutte queste impostazione e cerchiamo quelle che ci possono permettere di usare meglio l’Apple Watch. Sicuramente merita di fare alcune prove la regolazione delle vibrazioni con cui l’Apple Watch avverte della presenza di messaggi o notifiche.
Configuriamo l’app Attività
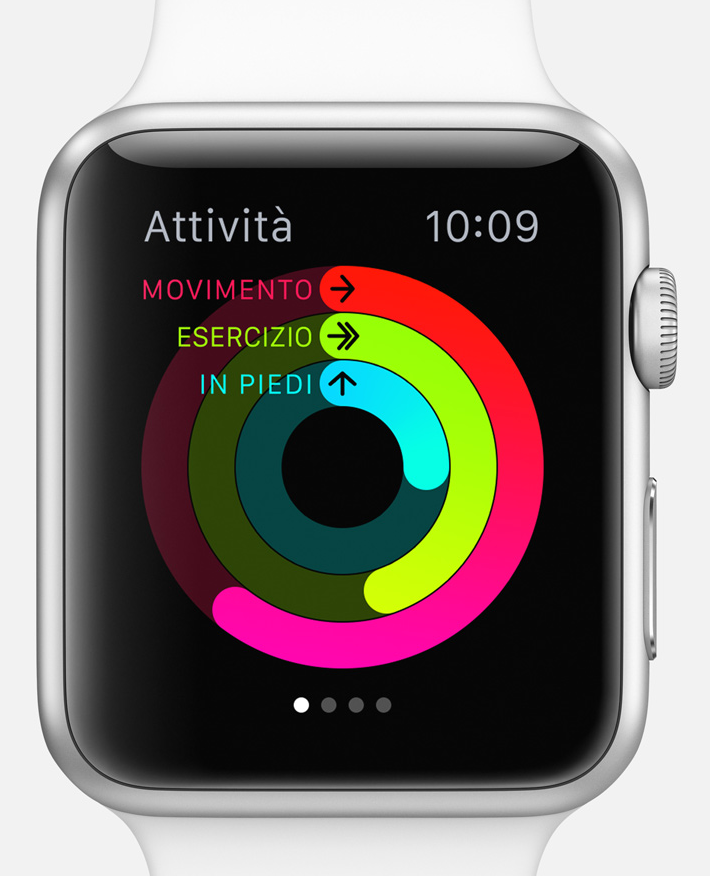
Apple Watch dispone di alcuni strumenti per controllare la nostra salute. L’app Allenamento e il sistema di misurazione del battito cardiaco monitorizzano i nostri esercizi e il loro effetto sul nostro cuore, ma probabilmente l’app che si apprezza di più è Attività. Come dice chiaramente il nome, tiene traccia di qualsiasi nostra attività, fornendo quotidianamente tre tipi di resoconti: movimento, esercizio e tempo trascorso senza muoverci.
E se si accorge che stiamo stati fermi per troppo tempo, ci invia un messaggio per spronarci a fare quattro passi. Ma affinché esegua tutti i controlli per fornici poi un grafico riassuntivo, l’app deve essere attivata. Per far ciò, bisogna ruotare la corona digitale finché non appare la schermata con tutte le icone tonde delle app. Qui bisogna scegliere quella che raffigura una sorta di bersaglio, composto da tre cerchi concentrici.
Automaticamente l’app si aprirà anche sul nostro iPhone. A questo punto possiamo dare un’occhiata sul nostro orologio alle opzioni inerenti le preferenze dell’applicazione e scegliere quelle che riteniamo più opportune per monitorare al meglio le nostre attività, potendo anche fornire informazioni sul nostro corpo nella sezione Salute. Possiamo anche personalizzare il display dell’Apple Watch con uno sfondo a nostro piacimento.
Trasferiamo le notifiche dall’iPhone
Riprendiamo l’app Apple Watch sull’iPhone ed entriamo nella voce Notifiche. Prima di procedere ricordiamo che tutto ciò che viene notificato sull’iPhone viene notificato anche sull’Apple Watch. Però molte persone non amano avere una notifica per ogni evento e se quella di un evento può avere poco senso sull’iPhone ancora meno ne avrà sull’orologio: quindi ora abbiamo l’occasione di “nascondere” ogni tipo di notifica che non ci interessa.
Un po’ di musica per l’attività fisica

Una delle funzioni che l’Apple Watch può svolgere senza essere collegato all’iPhone è quella di riprodurre brani musicali, magari da ascoltare mentre di esegue un esercizio fisico. Tuttavia per raggiungere questo risultato bisogna comunque passare dal telefono, tramite il quale si possono scaricare sull’orologio le canzoni.
A tal fine definiamo prima una nostra playlist e poi cerchiamo la configurazione della Musica all’interno dell’app Apple Watch sull’iPhone. Da qui importeremo la nostra playlist sull’orologio. Se la lista di brani è piuttosto nutrita, mettiamoci il cuore in pace perché la sincronizzazione richiederà un po’ di tempo (ricordiamoci sempre di tenere sott’occhio la carica dei dispositivi…). Da sottolineare che l’Apple Watch riserva un massimo di 2 GB per le canzoni, quindi non potremo andare oltre tale limite con la nostra playlist.
Tra le cose che Apple non è riuscita (ancora) a far stare allinterno dell’orologio c’è un jack per collegare delle cuffie, per cui per ascoltare la musica dall’Apple Watch ci dobbiamo per forza dotare di auricolari o cuffie senza filo Bluetooth. Oggi se ne trovano di vari modelli e di differenti prezzi.
Organizziamo app, contatti e…sguardi
Apple le ha chiamate Glances (in italiano sguardi) e sono le visualizzazioni riassuntive delle app create apposta per avere le informazioni che servono o che si ritengono utili a colpo d’occhio. Ce ne sono davvero tante di queste Glances e non è detto che uno reputi utile quello che invece è utile per un altro. Va da sé che le Glances possono essere personalizzate aggiungendone o togliendone alcune: questa operazione può essere eseguita direttamente dalle preferenze delle singole app o da una schermata riassuntiva di tutte le Glances attive cui si accede dall’app Apple Watch sull’iPhone.
In una maniera simile maniera si possono gestire le icone delle app presenti nella schermata principale dell’Apple Watch. Per queste esiste una precisa gerarchia: le più importanti stanno al centro quelle meno rilevanti all’esterno. In mezzo sta sempre l’app Watch, quella rappresentata delle tre lancette. Si può quindi decidere quali app far stare vicine a Watch (e quindi sempre ben visibili) e quali invece raggiungere facendo scorrere un po’ a destra o a sinistra lo schermo. Questo risultato lo possiamo raggiungere dalla funzione Layout dell’app Apple Watch sull’iPhone.
Da ultimo evidenziamo i contatti più importanti. In tal senso, premiamo il pulsante sulla destra dell’Apple Watch per accedere ai preferiti, poi ruotando la corona digitale possiamo scorrere tra questi. Se la selezione proposta dall’orologio è quella corretta lasciamo le cose come stanno, se invece la vogliamo cambiare dobbiamo agire dall’app Apple Watch dell’iPhone.