Punti chiave
Se stai cercando suggerimenti su come aggiornare WordPress, sei nel posto giusto. Il processo di aggiornamento non deve mai essere troppo impegnativo e in questo post, ti mostriamo come aggiornare il tuo sito WordPress senza danneggiare nulla.
Perché aggiornare WordPress?
Devo aggiornare WordPress? Sicuramente, e non c’è dubbio su questo. Ti stai chiedendo perché dovresti aggiornare il tuo sito WordPress quando hai già la funzionalità di cui hai bisogno?
Perchè l’aggiornamento di WordPress ti offre dei vantaggi:
- Migliore sicurezza di WordPress poiché gli aggiornamenti correggono bug e vulnerabilità
- Altre caratteristiche e funzionalità innovative
- Miglioramenti di velocità e prestazioni che aumentano ad ogni aggiornamento di WordPress
- Compatibilità con temi moderni, plugin e tecnologie Web recenti
Prima dell’aggiornamento
Prima di premere il pulsante di aggiornamento o apportare modifiche al tuo sito WordPress, è importante prepararsi in anticipo per qualsiasi eventualità.
Per cominciare, prendi l’abitudine di creare backup completi di WordPress. In secondo luogo, WordPress consiglia di disattivare tutti i plugin prima di aggiornare WordPress manualmente.
In genere, i problemi si verificano quando le nuove modifiche in WordPress vanno in conflitto con i plugin che già avete. Dopo l’aggiornamento, potete riattivare i plugin.
Ora che abbiamo un backup completo e i plugin sono stati momentaneamente disattivati, possiamo procedere. Inizieremo con il core di WordPress e in seguito vedremo i temi e i plugin.
Come aggiornare il core di WordPress
In questa sezione, vedremo come aggiornare WordPress:
- Tramite il pannello di amministrazione di WordPress
- Manualmente tramite FTP
- Con l’utilizzo di SSH e WP-CLI
- Automaticamente tramite il cPanel, wp-config. php e functions. php
Aggiornamento di WordPress tramite il pannello di amministrazione
Il più semplice di tutti i processi, l’aggiornamento di WordPress tramite la dashboard admin, è questione di un clic.
Se ci sono aggiornamenti di base di WordPress disponibili, WordPress ti mostra una notifica nella parte superiore del tuo pannello di amministrazione.
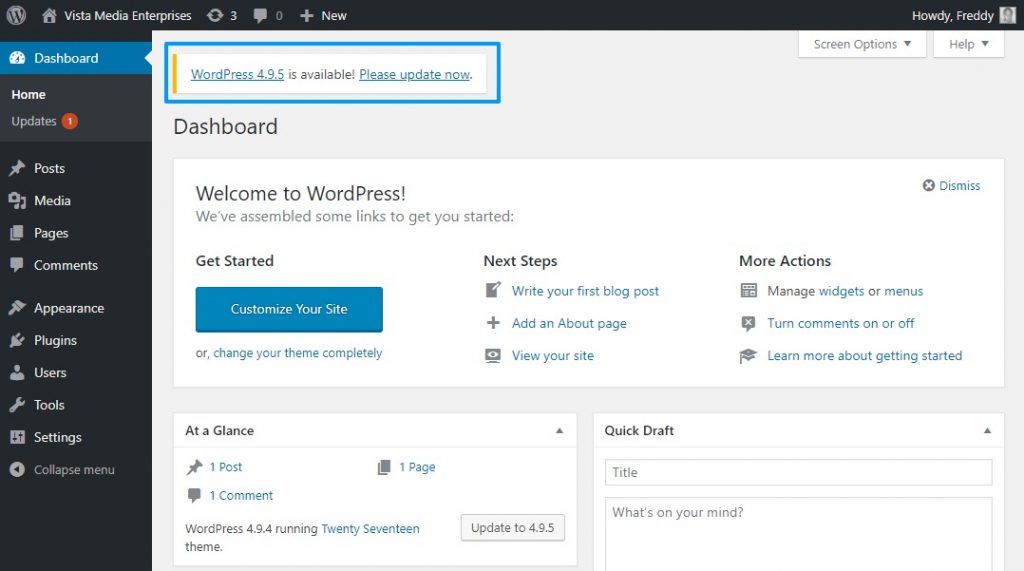
Qui, basta premere sul link “Aggiorna ore” per avviare il processo di aggiornamento. WordPress prende il via e mette il vostro sito in modalità di manutenzione fino a quando l’aggiornamento è completo.
Il processo implica la disattivazione e la riattivazione dei plugin e il download e l’installazione di WordPress.
Dopo un aggiornamento “poco importante” del core, WordPress reindirizza alla schermata aggiornamenti , dove è possibile aggiornare i vostri temi e plugin.
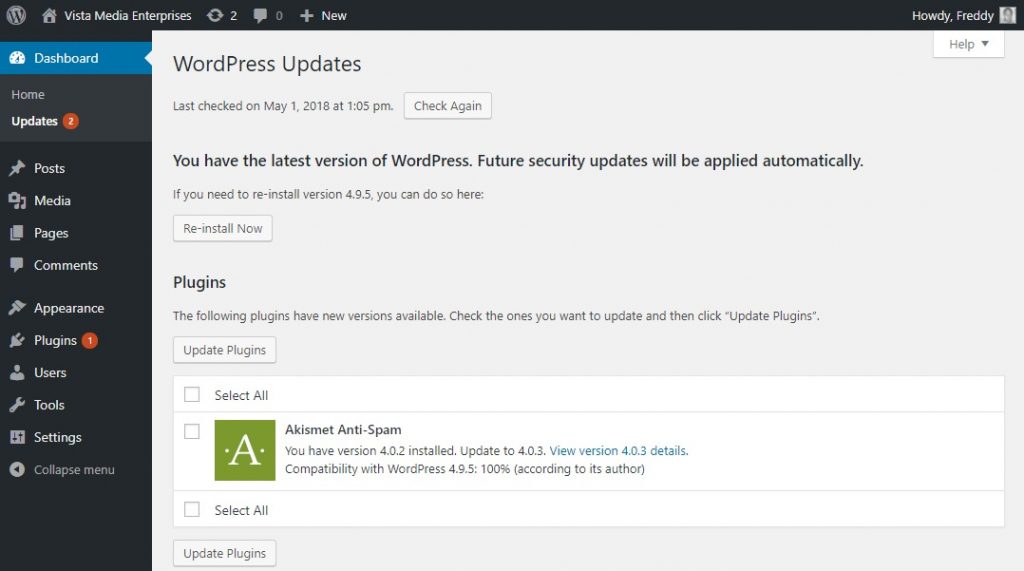
Se si tratta invece di un importante aggiornamento di WordPress, ad esempio dalla versione 4,8 alla 4.9.5, il sistema ti reindirizza alla schermata di benvenuto di WordPress come mostrato di seguito.
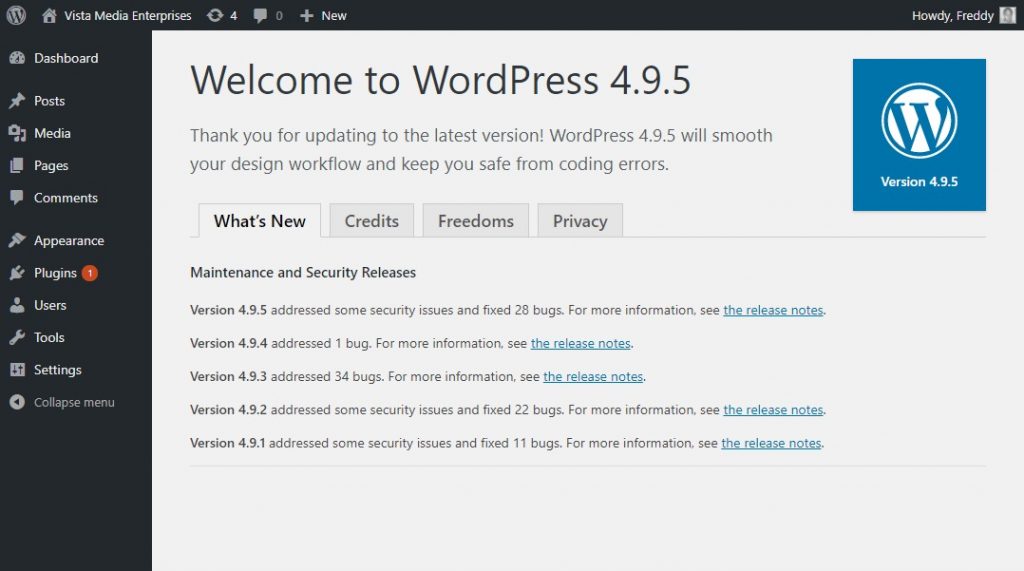
Dall’immagine qui sopra, puoi vedere quanti problemi di sicurezza e bug vengono corretti da ogni release. A questo punto, la tua piattaforma WordPress è aggiornata. Ora procedi e aggiorna i tuoi temi e plugin.
Ora invece, impariamo come aggiornare WordPress manualmente tramite FTP.
Utilizzando un programma FTP come FileZilla vedremo come procedere, una opzione utile quando non è possibile aggiornare WordPress tramite il pannello di amministrazione per un qualsiasi motivo.
Come aggiornare WordPress manualmente via FTP
L’aggiornamento manuale di WordPress non è così impegnativo come molti dicono. Sì, ci sono più passaggi, ma è abbastanza facile.
Nota: Per questa operazione, è possibile utilizzare un programma FTP come FileZilla o file Manager. Inoltre, tutto ciò che serve è l’accesso alla directory principale di WordPress. Per questo tutorial, usiamo FileZilla.
Per utilizzare un programma FTP, è necessario disporre dei seguenti dettagli dal proprio host: nome utente FTP, password, host/hostname e porta.
Con questi dettagli in mano, cerchiamo di aggiornare WordPress manualmente.
Eseguiamo i preparativi preliminari, cioè, backup del sito e disattivazione di tutti i plugin.
Scarica l’ultima versione di WordPress
In primo luogo, andiamo su WordPress.org a scaricare l’ultima versione cliccando il pulsante di download. Successivamente, bisogna estrarre l’Archivio WordPress sul computer utilizzando WinRAR o WinZip.
Aggiornamento di WordPress, tema grafico e tutti i plugin in 48 ore?
All’interno della cartella WordPress , dovresti vedere sotto-cartelle come wp-admin, wp-includes, e wp-content così come singoli file come index. php, wp-login. php, wp-config-sample. php e così via.
Accedere alla directory principale di WordPress
Utilizzando i dettagli FTP, accedere alla directory principale di WordPress.
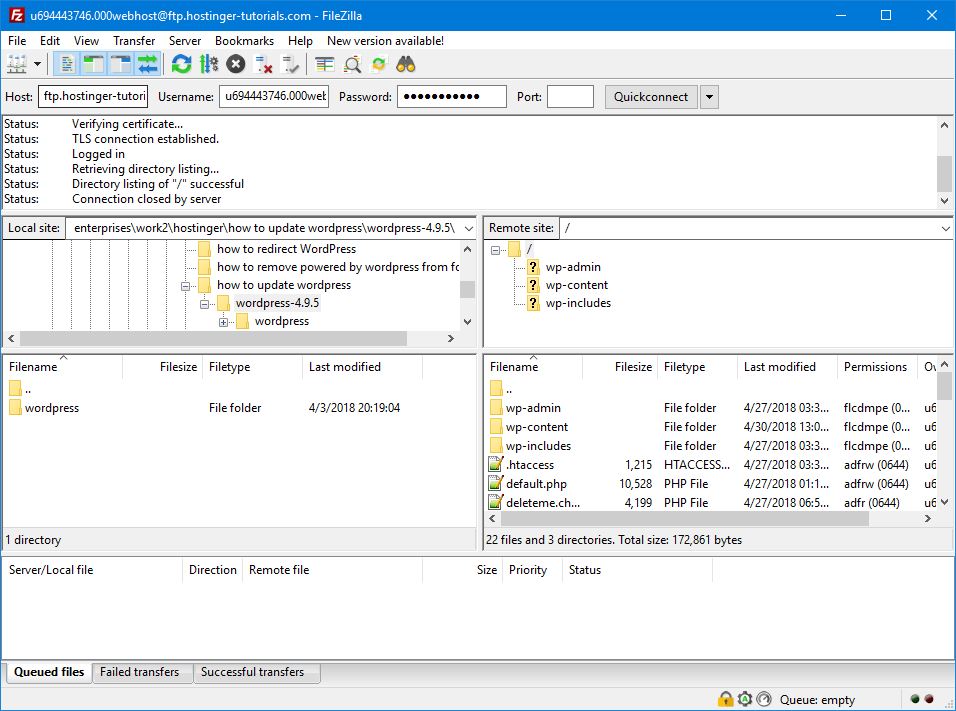
Una volta che sei dentro, è il momento di spostare i file dalla versione più recente di WordPress che hai sul tuo computer alla directory principale di WordPress sul tuo host.
In altre parole, sostituiremo alcuni file e cartelle sul tuo host Web con i file e le cartelle corrispondenti dal pacchetto WordPress che hai estratto un minuto fa.
Importante: Non abbiate fretta di sostituire tutto all’interno della directory principale di WordPress. Puoi facilmente danneggiare il tuo sito se lo fai. Segui le istruzioni riportate di seguito alla lettera.
Elimina le cartelle wp-admin e wp-includes esistenti sul tuo host Web. Se si sta utilizzando FileZilla, basta selezionare le cartelle, fare clic destro e scegliere Elimina:
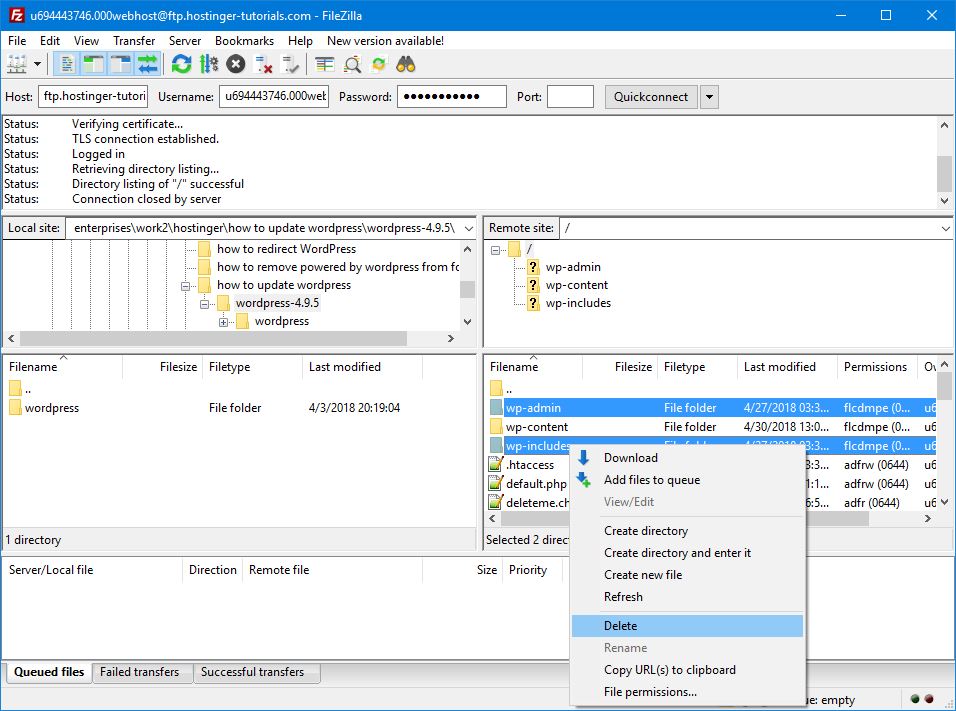
Non toccare la cartella wp-content dal momento che i tuoi temi, plugin e media dipendono da quella cartella.
Carica la nuova versione
Una volta eliminate le cartelle wp-include e wp-admin , è il momento di caricare le versioni fresche dal computer.
Accedere alla cartella WordPress sul computer tramite il pannello di sinistra, come mostrato di seguito. Quindi, seleziona la cartella wp-includes e wp-admin , fai clic con il pulsante destro del mouse e scegli carica:
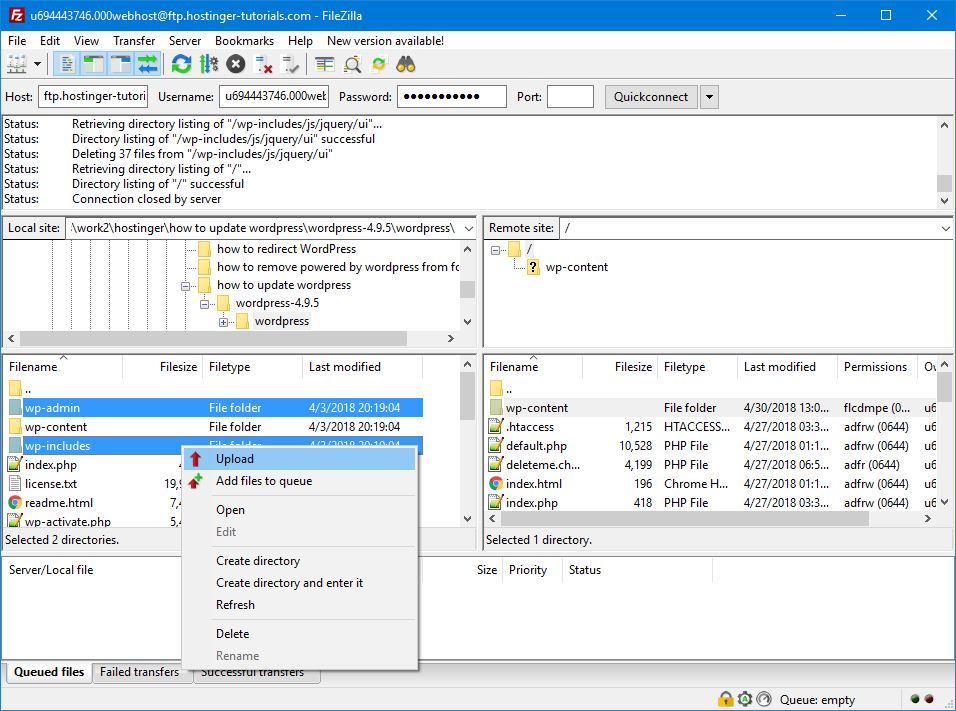
Con le nuove versioni di wp-include e wp-admin sul tuo server, è il momento di caricare gli altri singoli file all’interno della cartella WordPress.
Questa volta non cancelleremo alcun file sul server, ci limiteremo a sovrascriverli.
Seleziona tutti i singoli file nel pannello sinistro come mostrato di seguito, fai clic con il pulsante destro del mouse e scegli carica.
Se si ottiene una finestra di dialogo di conferma, scegliere Sovrascrivi e fare clic sul pulsante OK .
Esaminare il wp-config-sample. php per verificare se sono presenti righe di codice che è necessario copiare nel file wp-config. php esistente sul server Web.
Infine, basta passare alla tua area di amministrazione (yoursite.com/wp-admin/upgrade.php/) per verificare se tutto funziona e aggiornare il database.
Come aggiornare WordPress tramite WP-CLI
Per questa sezione, supponiamo che tu abbia già accesso SSH alla tua directory root di WordPress, che è public_html nel nostro caso.
Se hai installato il tuo sito WordPress in una cartella separata public_html/il tuo sito, allora la tua directory principale di WordPress è il tuo sito
In primo luogo, utilizzare il comando CD per passare alla directory principale di WordPress:
cd public_html
In secondo luogo, controllare se c’è una nuova versione di WordPress:
wp core check-update
Esempio di output:
+---------+-------------+---------------------------------------------------------------+ | version | update_type | package_url | +---------+-------------+---------------------------------------------------------------+ | #.#.# | minor | https://downloads.wordpress.org/release/wordpress-#.#.#.zip | | #.#.# | major | https://downloads.wordpress.org/release/wordpress-#.#.#.zip | +---------+-------------+---------------------------------------------------------------+
Se non sono disponibili aggiornamenti, verrà visualizzato “Successo: WordPress è all’ultima versione”.
In terzo luogo, eseguire il seguente comando per aggiornare WordPress:
wp core update
Esempio di output:
Updating to version #.#.# (en_US)... Downloading update from https://downloads.wordpress.org/release/wordpress-#.#.#-no-content.zip... Unpacking the update... Cleaning up files... No files found that need cleaned up. Success: WordPress updated successfully.
Ora si sa come aggiornare il nucleo di WordPress tramite WP-CLI, cerchiamo di aggiornare il database, tema, e plugin. Per aggiornare:
- database, eseguire il comando:wp core update-db
- temi, eseguire:wp theme update –all
- plug-in, utilizzare:wp plugin update –all
Come aggiornare automaticamente WordPress
Le versioni minori di WordPress si aggiornano automaticamente. Ma lo sapevate che è possibile fare in modo che anche gli update più importanti vengano aggiornati da soli?
Se non ti piace il codice, puoi configurare gli aggiornamenti automatici utilizzando un plugin come Easy Updates Manager.
Odi i plugin? È possibile abilitare gli aggiornamenti automatici del core WP aggiungendo la seguente riga al file wp-config. php :
- definiscono (‘ WP_AUTO_UPDATE_CORE ‘, true);
Come aggiornare i temi e i plugin di WordPress
Per quanto riguarda l’aggiornamento dei temi e dei plugin di WordPress, dobbiamo passare al dashboard di amministrazione di WordPress e fare clic sulla voce di menu aggiornamenti .
Facendo clic su questa voce di menu si accede alla schermata degli aggiornamenti in cui è possibile aggiornare il core, i temi e i plugin di WordPress.
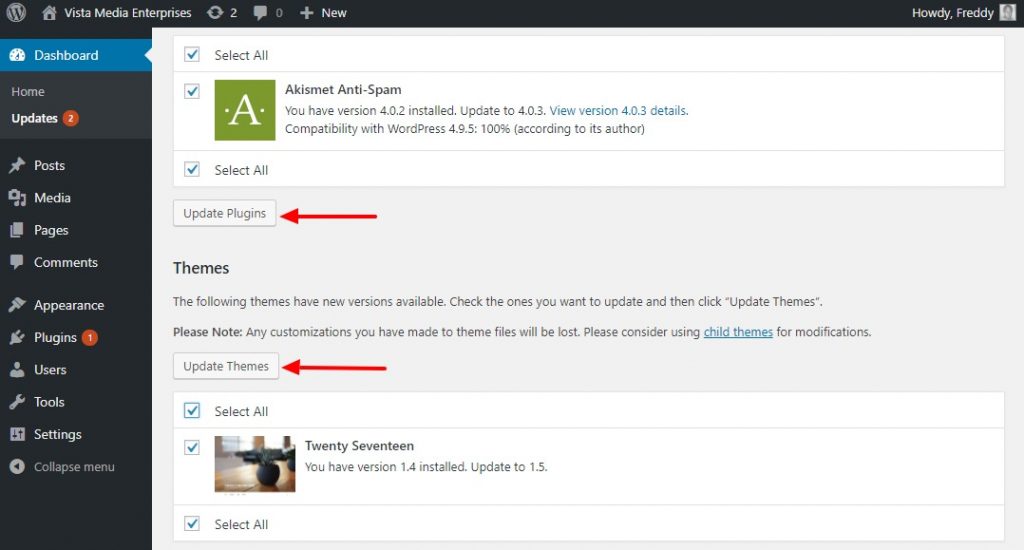
L’aggiornamento dei temi e dei plugin da questa schermata è auto-esplicativo. Basta spuntare Seleziona tutto e fare clic su Aggiorna plugin o Aggiorna temi per aggiornare tutti i plugin e temi rispettivamente.
In alternativa, è possibile aggiornare i plugin singolarmente accedendo a plugins-> plugin installati come mostrato di seguito.
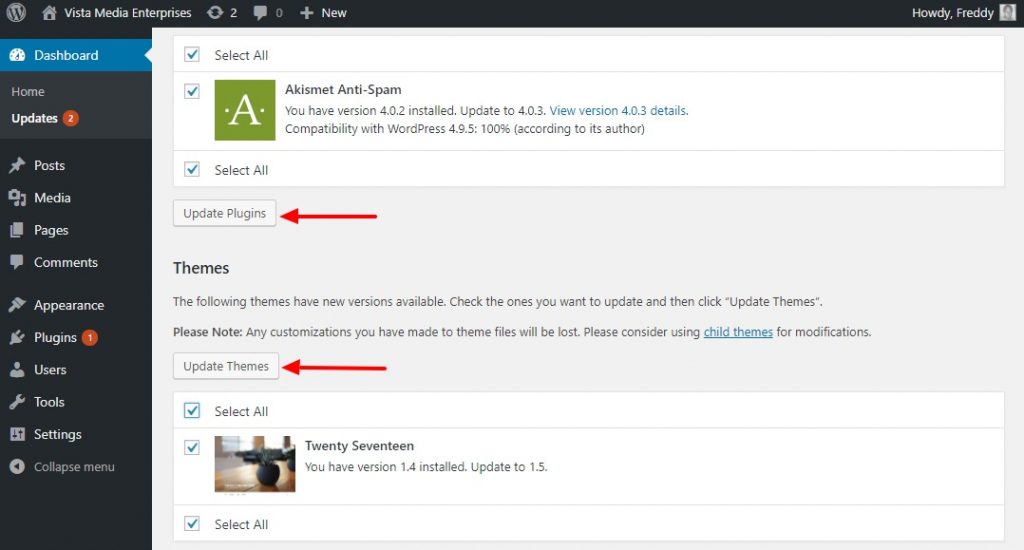
Allo stesso modo, è possibile aggiornare i temi di WordPress navigando a aspetto-> temi.
Nota: Aggiornando il tema WordPress eliminerai tutte le personalizzazioni che hai fatto al tema. Per evitare di perdere la personalizzazione, è consigliabile utilizzare un tema figlio anziché modificare direttamente il tema padre.
Conclusione
Imparare a aggiornare WordPress ti aiuta ad aggiornare senza interruzioni il tuo sito. Speriamo che questo post ti abbia aiutato in questo sforzo.
Crea sempre backup completo del tuo sito WordPress, indipendentemente dal fatto che tu stia aggiornando il tuo sito Web.
Inoltre, inizia sempre da un tema figlio, in modo da poter personalizzare e ancora aggiornare il tema senza perdere il lavoro personalizzato.
Per i temi e i plugin scegli solo prodotti che provengono da sviluppatori con una buona reputazione che aggiornano i loro prodotti costantemente.