Punti chiave
Con l’installazione di Windows 10 il browser predefinito diventa in automatico Microsoft Edge. Significa che se nel nostro computer avevamo già scelto un altro browser predefinito, installando Windows 10, l’impostazione viene cancellata e, come abbiamo visto, il browser predefinito è sostituito da Microsoft Edge. La cosa ha creato parecchie polemiche, soprattutto da parte di Mozilla. Chris Beard, CEO della società, ha scritto una lettera aperta a Microsoft lamentandosi anche del fatto che ripristinare il vecchio browser come predefinito è possibile ma non è per nulla facile e intuitivo.
Microsoft si è difesa dicendo che in realtà reimpostare il browser è un’operazione semplice, che può essere fatta da qualsiasi utente.
Chi ha ragione? È vero che bastano pochi passi per rimettere Chrome, Mozilla o qualsiasi altro browser come predefinito, ma è anche vero che alcuni passaggi non sono così immediati. Vediamo allora come cambiare browser in Windows 10.
Come cambiare browser in Windows 10
Per prima cosa dobbiamo assicurarci che il browser che vogliamo definire come predefinito sia presente sul computer. In caso contrario, dobbiamo installarlo. In realtà ci sono diversi modi per cambiare il browser predefinito in Windows 10. Un primo metodo è quello di farlo partendo da Impostazioni e seguendo questi passaggi.
Da Start si deve selezionare Impostazioni. Da qui bisogna cliccare su Sistema e poi su App predefinite. Un’alternativa più veloce per raggiungere direttamente la schermata App predefinite è usare la scorciatoia della tastiera Windows + I.
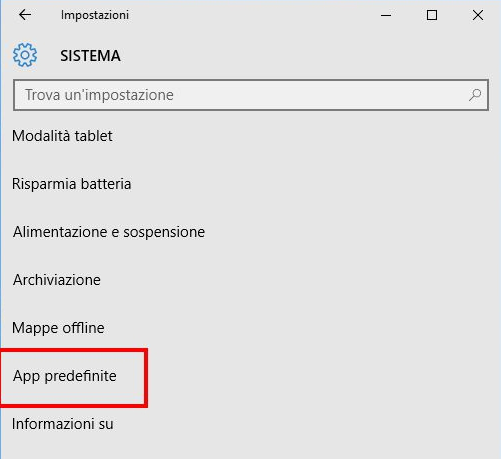
Ora bisogna cercare la voce Browser web e cliccare su Microsoft Edge, il browser impostato come predefinito.
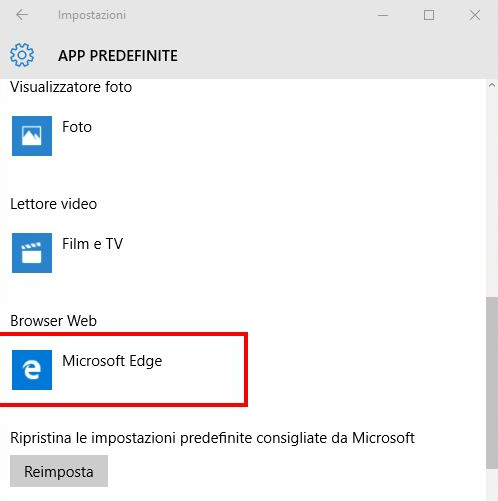
Qui vedremo la lista di tutti i browser installati: non ci resta che scegliere quello che vogliamo diventi il nuovo browser predefinito.
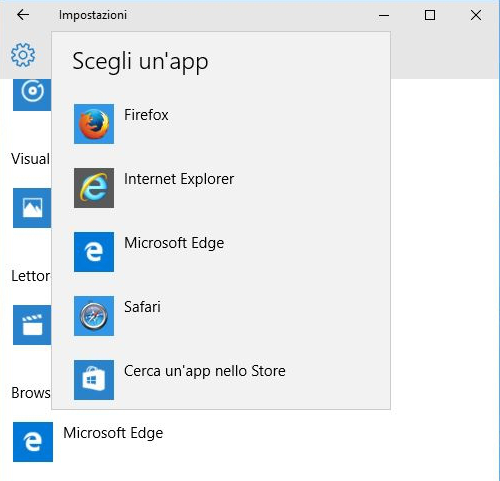
Come cambiare browser in Windows 10 dal vecchio browser
Esiste un altro modo per impostare un altro browser come predefinito. Se abbiamo installato Windows 10, la prima volta che apriremo il vecchio browser (Chrome, Firefox o qualsiasi altro), ci comparirà una finestra che ci comunica che quello non è il nostro browser predefinito e che, se vogliamo, possiamo impostarlo come tale.
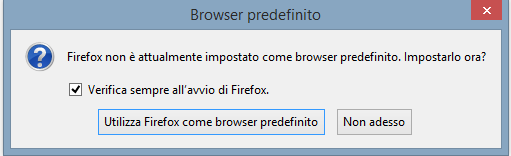
Cliccando su Utilizza nome-del-browser come browser predefinito (es. Utilizza Firefox come browser predefinito), si aprirà la finestra di Impostazioni di Windows 10. Da qua dovremo seguire lo stesso percorso indicato nel paragrafo precedente (Sistema > App predefinite > Browser web > Microsoft Edge > nuovo browser predefinito)
Come cambiare browser in Windows 10 usando i Programmi predefiniti
Un terzo modo per scegliere il browser predefinito in Windows 10 è quello di impostare i Programmi predefiniti.
Bisogna quindi andare in Pannello di controllo e selezionare Programmi predefiniti. Da qui bisogna cliccare sulla prima voce, Imposta i programmi predefiniti.
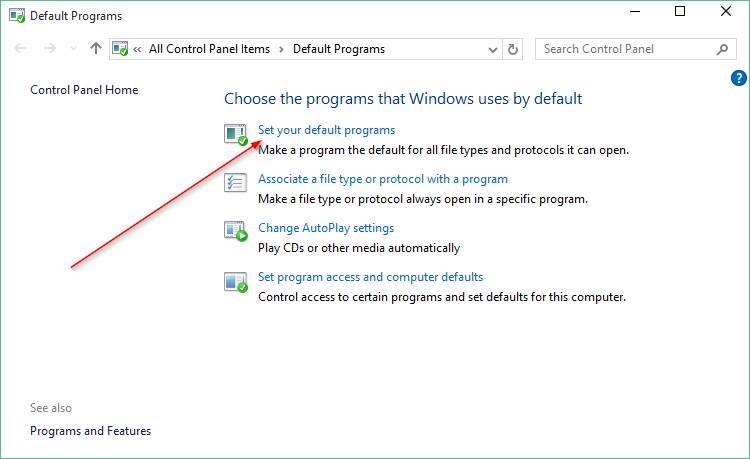
A sinistra si aprirà un elenco di tutti i programmi predefiniti. Ora bisogna selezionare il browser che vogliamo come predefinito (es. Chrome) e cliccare, sulla destra, la voce Imposta questo programma come predefinito.
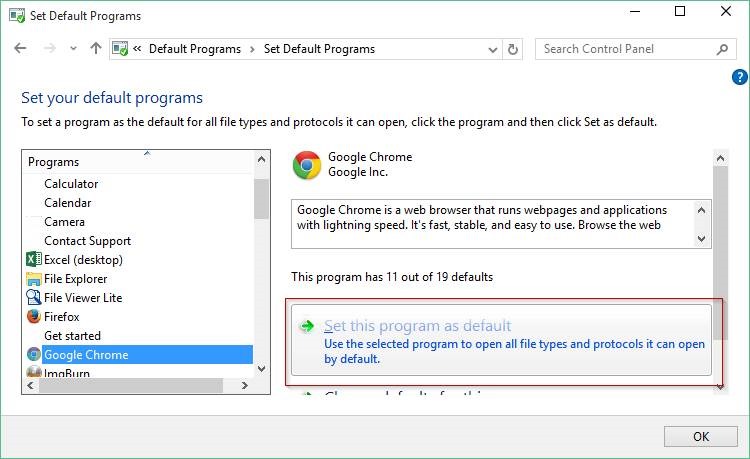
Come cambiare browser in Windows 10: il video tutorial
E per finire, ecco un video di ripasso in cui in pochi secondi è spiegato come cambiare browser in Windows 10.
[ot-video type=”youtube” url=”https://youtu.be/mEUekKqLJ-E”]