Punti chiave
Come collegare e configurare due monitor ad un PC? la configurazione del doppio monitor è molto importante quando si tratta del lavoro moderno.
Se ad esempio fai molto uso di programmi diversi, come Twitter, un browser web, Microsoft Office e iTunes, tutti insieme, si rende essenziale configurare un doppio monitor per non incrociare gli occhi.
E’ il modo migliore per vedere molti dati contemporaneamente e non confondersi
Inoltre collegare e configurare due monitor non offre vantaggi solo nel caso in cui tu utilizzi più programmi diversi, ma anche quando devi utilizzare un solo programma creativo e magari gestire al meglio gli strumenti.
Ad esempio con Adobe Premiere è possibile visualizzare tutti i tool su un display secondario e utilizzare il principale per concentrarti sulla modifica.
I migliori PC di solito supportano facilmente una configurazione a doppio monitor in quanto avranno più uscite video incorporate nella loro scheda madre.
E se si dispone di una scheda grafica dedicata, di solito è possibile arrivare anche a 4/5 monitor collegati insieme.
Quindi per prima cosa spegni il PC, collega tutti i monitor che si adattano e riavvialo.
Windows 10 rileva automaticamente la configurazione di due monitor e ti permette di sistemare i tuoi schermi in Impostazioni>Sistema> Monitor.
Oppure puoi semplicemente fare clic con il pulsante destro sul desktop e accedere alle impostazioni dello schermo da quella posizione.
Di per sé Windows non offre molte ulteriori opzioni ma il software Ultramon, che abbiamo scelto per voi, offre una versatilità extra per le configurazioni.
Come impostare le schermate
Windows dovrebbe rilevare automaticamente ogni nuovo monitor collegato. In caso contrario, puoi fare clic con il tasto destro del mouse sul desktop, fare clic su “Visualizza impostazioni” e quindi sul pulsante “Rileva”.
Sotto l’elenco a discesa “Display multipli” puoi scegliere “Estendi i tuoi display“, “Duplica i tuoi schermi” o mostra il display su uno solo dei monitor.
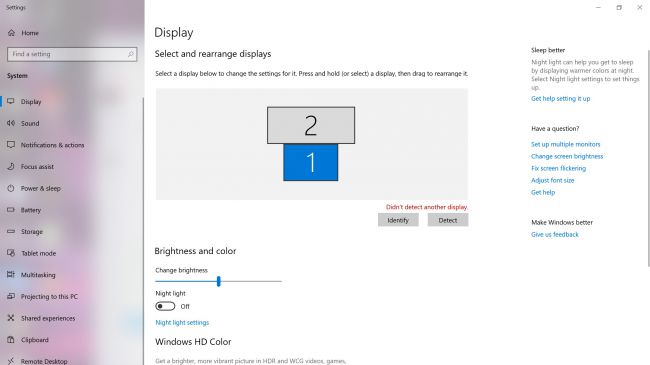
Questo è utile se si collega un laptop e si desidera che lo schermo del notebook sia vuoto dopo aver effettuato il collegamento a un monitor desktop.
Installa UltraMon
Dopo aver scaricato UltraMon, esegui il programma di installazione gratuito. Durante la prova gratuita di 30 giorni non è necessario inserire le informazioni di registrazione, quindi lasciar tutto vuoto e fai clic su ‘Avanti‘.
Nella schermata “Personalizza installazione” è possibile scegliere di installare alcune delle funzionalità con una configurazione diversa (o non installarle affatto). Clicca ‘Avanti‘.
Accedi a UltraMon nella barra delle applicazioni
Tutta l’azione di UltraMon si svolge nell’area “Mostra icone nascoste” nell’area di notifica. Fai clic sulla freccia nella barra delle applicazioni, quindi fai clic con il pulsante destro del mouse sull’icona UltraMon per visualizzare tutte le opzioni.
Da qui, puoi gestire i tuoi monitor senza dover mai accedere alle impostazioni dello schermo di Windows 10.
Spostare Windows nell’altro schermo
Per spostare Windows nell’alto schermo tramite UltraMon, troverai due pulsanti nell’angolo in alto a destra di qualsiasi finestra.
Basta fare clic su uno di questi, e la finestra si sposterà sull’altro monitor. Ovviamente, puoi semplicemente fare clic sulla barra del titolo della finestra e trascinarla sul monitor su cui desideri spostarla.
Aggiungere altre barre
La Smart Taskbar di UltraMon include barre aggiuntive per altri monitor. Fai clic con il pulsante destro del mouse sull’icona della barra delle applicazioni UltraMon e seleziona “Smart Taskbar> Abilita“. Vai su ‘Opzioni’ per scegliere tra due modalità.
In “Standard”, ciascuna barra delle applicazioni mostra solo le app dal monitor su cui è attiva. In “Mirror”, ciascuna barra delle applicazioni mostra tutte le altre attività, anche quelle degli altri monitor.
Creare scorciatoie
È possibile creare scorciatoie che aprono programmi su un particolare monitor o in una posizione specifica. Puoi accedere alle scorciatoie dal menu di UltraMon o salvarle come scorciatoie di Windows e accedervi dal desktop o dal menu Start.
Nel menu di scelta rapida, fai clic su “Scorciatoie> Nuovo collegamento”. Nella nuova finestra, trova l’applicazione e premi “Avanti“. Scegli un monitor e clicca ‘Avanti’ per finire.
Creare più profili di visualizzazione
I profili di visualizzazione semplificano il passaggio da una configurazione desktop all’altra. Un profilo memorizza la modalità di visualizzazione e lo stato di ciascun monitor, nonché il monitor principale.
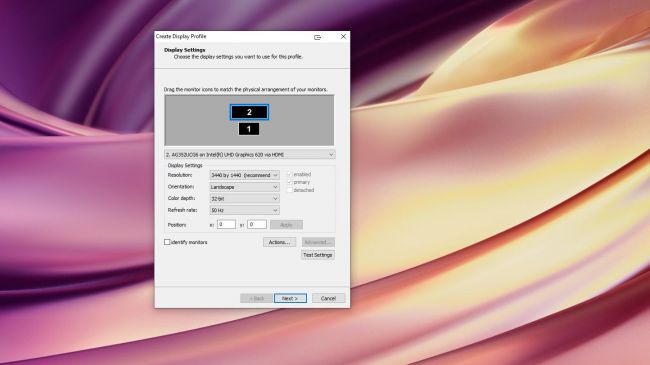
È possibile utilizzare i profili di visualizzazione come si fa con gli account utente di Windows.
Dal menu di scelta rapida, seleziona “Visualizza profili> Nuovo profilo di visualizzazione”. Fare clic su “Avanti” e sarà possibile assegnare un nome al proprio profilo e selezionare le opzioni.
Impostare gli sfondi per i due monitor
Con UltraMon, è possibile utilizzare una singola immagine per l’intero desktop o diverse immagini per ciascun monitor. È inoltre possibile creare sfondi a colori sfumati che si estendono su due monitor.
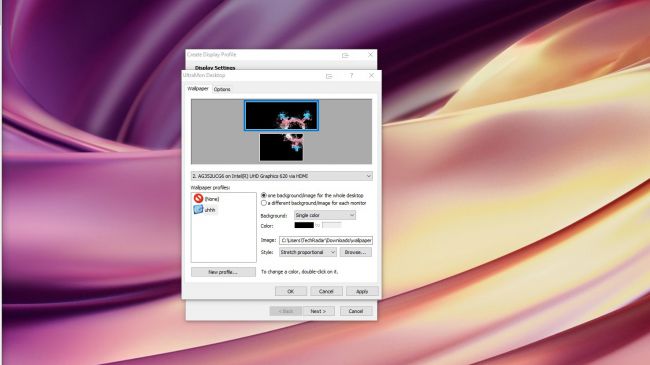
Per estendere uno sfondo, scegli “Sfondo” dal menu di scelta rapida. Seleziona “Uno sfondo / immagine per l’intero desktop”. Ottieni un’immagine cliccando su ‘Sfoglia‘, e quando ne hai trovata una, scegli ‘Applica’.
Attivare screensaver multipli
Per aggiungere uno screensaver multi-monitor, vai a ‘Screen Saver> Configura’. Scegli uno screensaver dall’elenco a discesa e fai clic su “OK”.
UltraMon può anche disabilitare i monitor secondari all’avvio dello screensaver – questo è utile se uno screensaver non funziona correttamente con più monitor abilitati.
Vai nella scheda “Opzioni” e seleziona “Disattiva monitor secondari“.
Creare un monitor specchio
Puoi usare un secondo monitor per rispecchiare quello che vedi sul primo schermo, è una opzione utile per le presentazioni ecc.
Qui, UltraMon ti offre più opzioni di Windows. Dal menu di scelta rapida, seleziona “Mirroring> Impostazioni” e scegli una delle opzioni.
Per la presentazione, è utile poter specchiare una singola applicazione o parte di un desktop. Vai di nuovo nel menu di scelta rapida e scegli ‘Mirroring> Abilita‘.
Puoi anche farlo senza UltraMon, solo in Windows 10 andando nelle impostazioni dello schermo e selezionando “Duplica questi display” nel menu a discesa Multiple display.
Selezionare il monitor principale
Dal menu di scelta rapida puoi impostare rapidamente il monitor principale selezionando “Imposta principale> Monitor 1/2“. È anche possibile disabilitare o attivare rapidamente i monitor secondari dal menu UltraMon o con un tasto di scelta rapida.
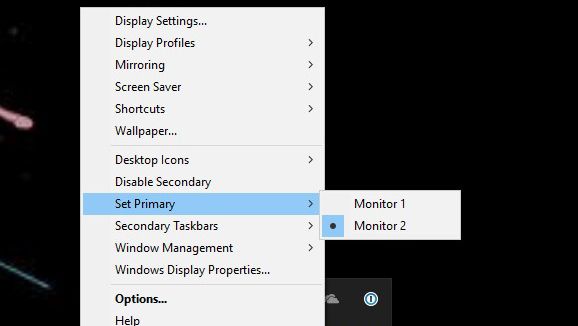
Quando si riattivano i monitor secondari (c’è un’opzione “Abilita Secondario” nel menu di scelta rapida), le finestre vengono riportate alle loro posizioni originali.
Ripristinare le posizioni originali
In Ultramond, ci sono otto schede che offrono piccole modifiche alla configurazione. Un’opzione intelligente in UltraMon ripristina le icone nella loro posizione originale.
Vai alla scheda ‘Generale‘ e scegli ‘Salva ora‘ per scattare un’istantanea delle posizioni delle icone correnti. Usa il pulsante “Ripristina adesso” per tornare esattamente a quella configurazione durante una presentazione o se ti sei confuso con le finestre.