Punti chiave
Uno degli aspetti più frustranti di Windows è la facilità con cui molte applicazioni come Adobe Acrobat, iTunes e Spotify si avviano automaticamente non appena accedi a Windows, che tu ne abbia bisogno o meno.
Esistono alcuni tipi di programmi che desideri avviare automaticamente, come antivirus e software per webcam. Tuttavia, molte app si fanno strada inutilmente nella routine di avvio, mangiando memoria e risorse e potenzialmente ostacolando le prestazioni del PC.
Non preoccuparti, però, perché puoi disattivare le app che non vuoi. Windows offre da tempo un modo per visualizzare e disabilitare i programmi di avvio. Nelle versioni precedenti di Windows, si doveva aprire lo strumento Configurazione di sistema (msconfig) per visualizzare e deselezionare tutti i programmi da interrompere automaticamente. In Windows 10, accedi alla schermata Impostazioni o Task Manager. Ecco come gestire le app di avvio indesiderate.
Disabilita le app di avvio nelle impostazioni di Windows
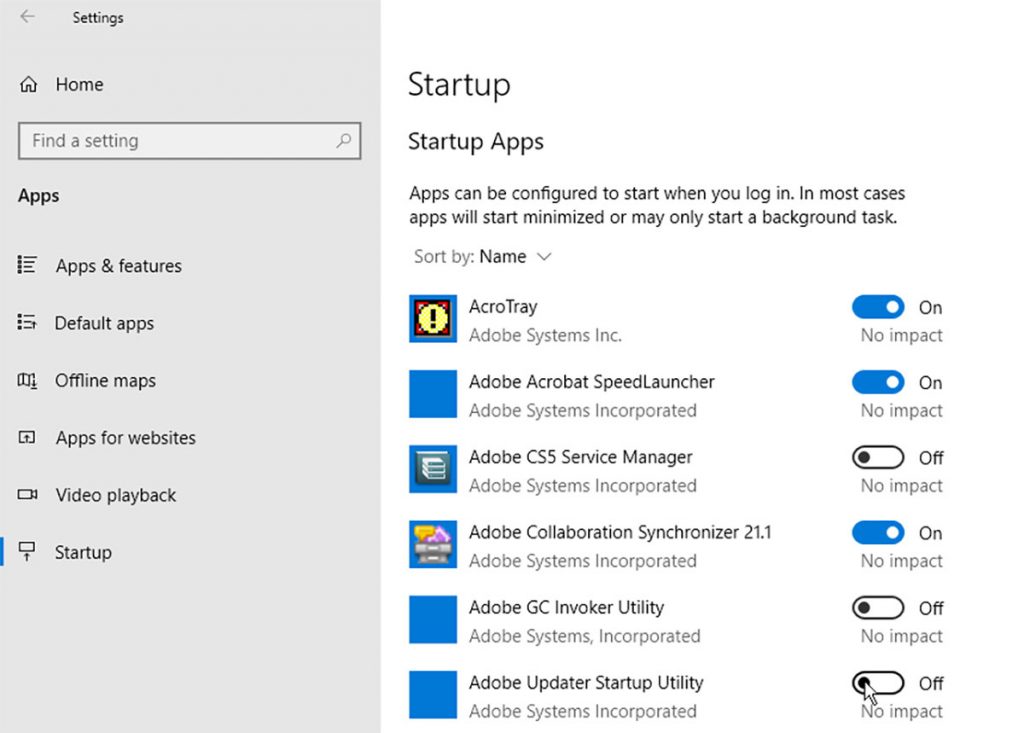
Apri Impostazioni> App> Avvio per visualizzare un elenco di tutte le app che possono essere avviate automaticamente e determinare quali devono essere disabilitate. L’interruttore indica uno stato di On o Off per dirti se l’app è attualmente nella tua routine di avvio. Per disabilitare un’app, disattiva il relativo interruttore.
Sotto l’interruttore c’è un indicatore dell’impatto. Un’app può essere contrassegnata con uno dei quattro diversi indicatori di impatto: Nessun impatto, Basso impatto, Medio impatto o Alto impatto. Questi indicatori misurano l’impatto che un programma di avvio ha sulla CPU e sull’unità disco del PC all’avvio. Più alto è l’indicatore di impatto, più tempo impiega un programma per caricarsi, aumentando così il tempo necessario per l’avvio completo di Windows.
Nel rivedere le app da eliminare dalla routine di avvio, guarda quelle classificate come Alta e Media, poiché disabilitarle avrà l’effetto maggiore sull’accelerazione del sistema all’avvio. Disabilitare quelli classificati come Basso impatto o Nessun impatto avrà un effetto minimo o nullo sul tempo di avvio, ma potrebbe comunque valere la pena farlo poiché disabilitarli può liberare preziosa RAM.
Disabilita le app di avvio in Task Manager
La revisione delle app di avvio tramite Task Manager ti consente di ricercare più facilmente ciascuna di esse per valutare meglio se disabilitarla o meno. Fare clic con il pulsante destro del mouse su un’area vuota della barra delle applicazioni in Windows 10. Dal menu a comparsa, fare clic sul comando per Task Manager.
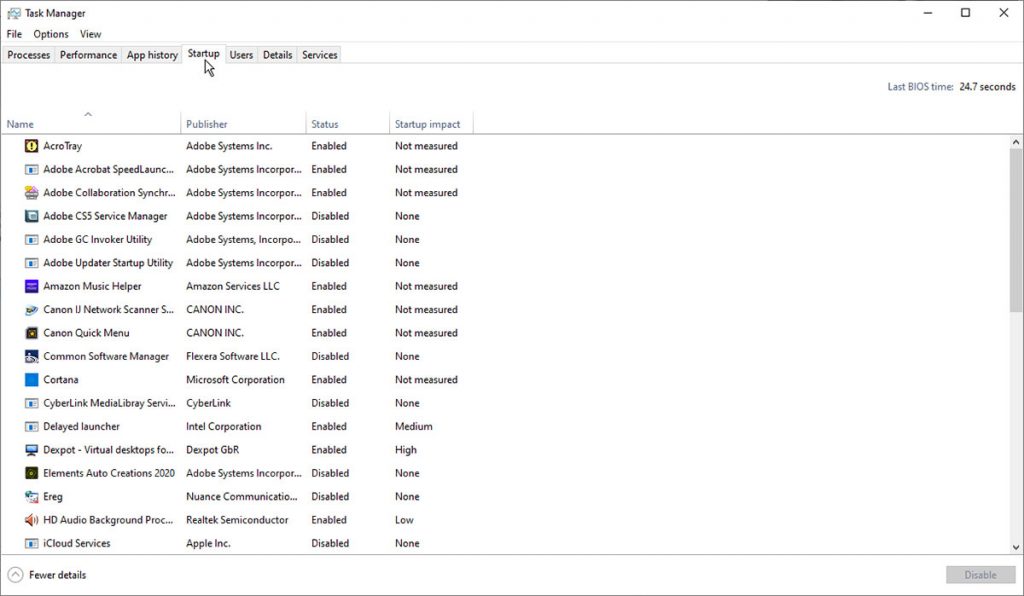
Nella finestra Task Manager, fare clic sulla scheda Avvio (potrebbe essere necessario fare prima clic su Ulteriori dettagli). Vedrai un elenco di tutte le app che si avviano automaticamente ogni volta che si carica Windows. Alcuni dei programmi che probabilmente riconoscerai; altri potrebbero non essere familiari. La sfida qui è dare la caccia a quelli che non devono essere avviati senza fare danni.
Per impostazione predefinita, l’elenco dovrebbe essere ordinato per nome, ma puoi anche toccare le intestazioni per ordinare l’elenco per autore del software, stato di avvio e impatto dell’avvio.
Scorri l’elenco verso il basso per vedere quali app sono abilitate o disabilitate e per verificare l’impatto della disabilitazione di un’app che si avvia automaticamente. Oltre agli indicatori Nessuno, Basso, Medio e Alto, un’app potrebbe essere contrassegnata come Non misurata, il che significa che l’impatto dell’avvio non è stato ancora analizzato o registrato.
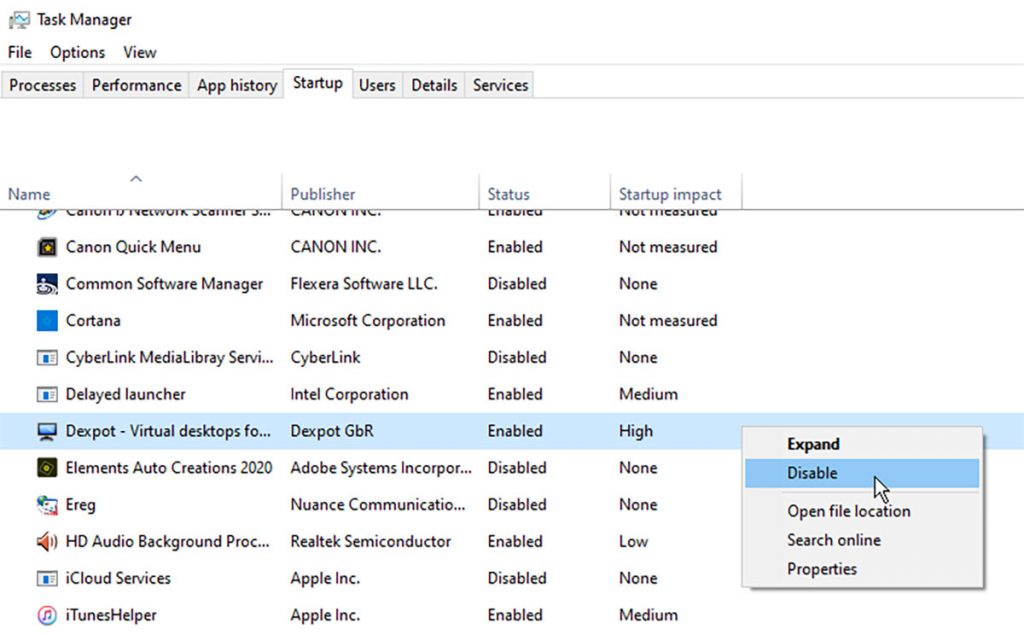
Per togliere un’app dalla sequenza di avvio utilizzando Task Manager, fai clic con il pulsante destro del mouse su di essa e seleziona la voce Disabilita. La scelta più sicura è disabilitare un’app alla volta, riavviare il PC e quindi assicurarti che Windows funzioni a dovere senza il programma in esecuzione all’avvio.
Se riscontri problemi con un programma che hai disabilitato, torna alla schermata Impostazioni o al Task Manager e
Per espellere un’app dalla sequenza di avvio utilizzando Task Manager, fai clic con il pulsante destro del mouse su di essa e seleziona la voce Disabilita . La tua scommessa più sicura è disabilitare un’app alla volta, riavviare il PC e quindi assicurarti che tu e Windows possiate vivere senza il programma in esecuzione all’avvio.
Se riscontri problemi con un programma che hai disabilitato, torna alla schermata Impostazioni o al Task Manager e reinseriscilo di nuovo nella tua routine di avvio.
Cerca un’app nel menu di avvio
Se non riesci a identificare un’app specifica in base al nome o all’editore, fai clic con il pulsante destro del mouse su di essa e seleziona la voce Proprietà. Questo si apre la finestra Proprietà del file ci saranno maggiori dettagli.
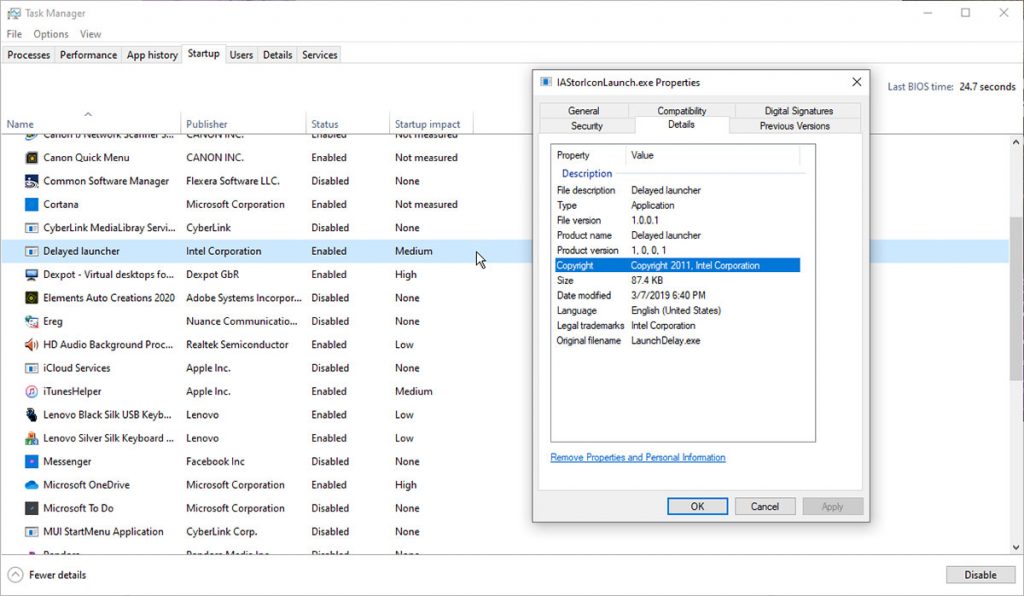
Se non sei sicuro di dover disabilitare o meno l’avvio di una determinata app, fai clic con il pulsante destro del mouse su di essa e seleziona Cerca in linea. Windows esegue una ricerca Bing nel browser Web per quel programma. È quindi possibile cercare tra i risultati per rintracciare informazioni e consigli sull’opportunità o meno di impedire l’avvio del programma. L’obiettivo finale dovrebbe essere quello di utilizzare lo stato Impatto di avvio combinato con le informazioni che trovi tramite ricerche web per scegliere le app giuste da disabilitare.
App manager
Se ritieni che le risorse integrate in Windows 10 non siano sufficienti, puoi spesso scavare ancora più elementi di avvio da rivedere con l’aiuto di varie app di terze parti.
Autoruns
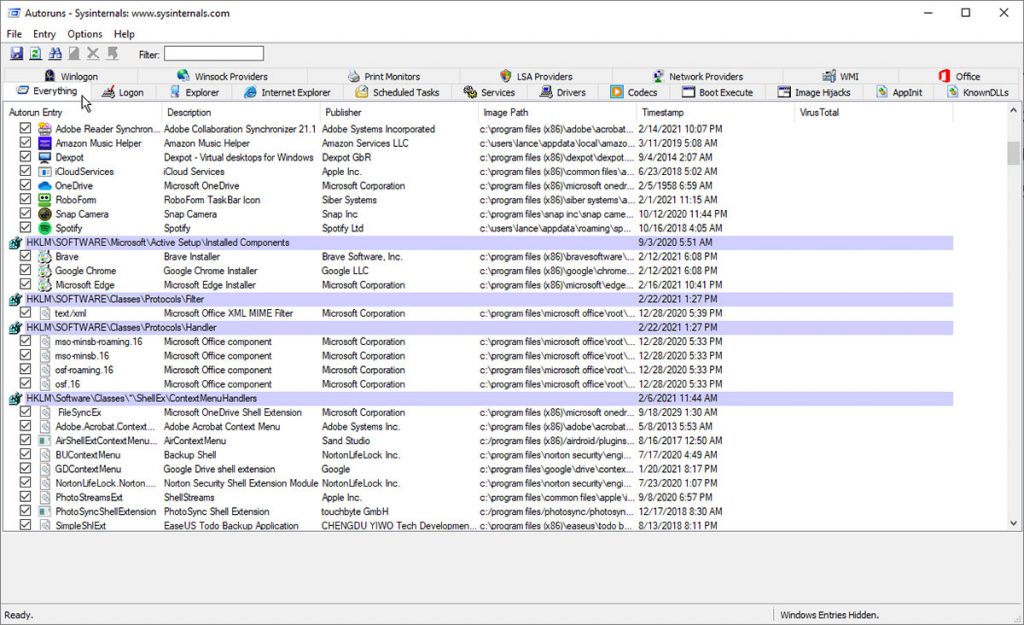
AutoRuns è un software gratuito per utenti esperti che mostra non solo le applicazioni di avvio, ma le estensioni del browser, le attività pianificate, i servizi, i driver e altro ancora. Perlustrare il vasto numero di oggetti può essere inizialmente fonte di confusione; non si desidera disabilitare un’app necessaria e importante o un altro componente. Tuttavia, se comprendi tutte o la maggior parte delle voci elencate, AutoRuns è un gestore di avvio potente ed efficace.
Starter
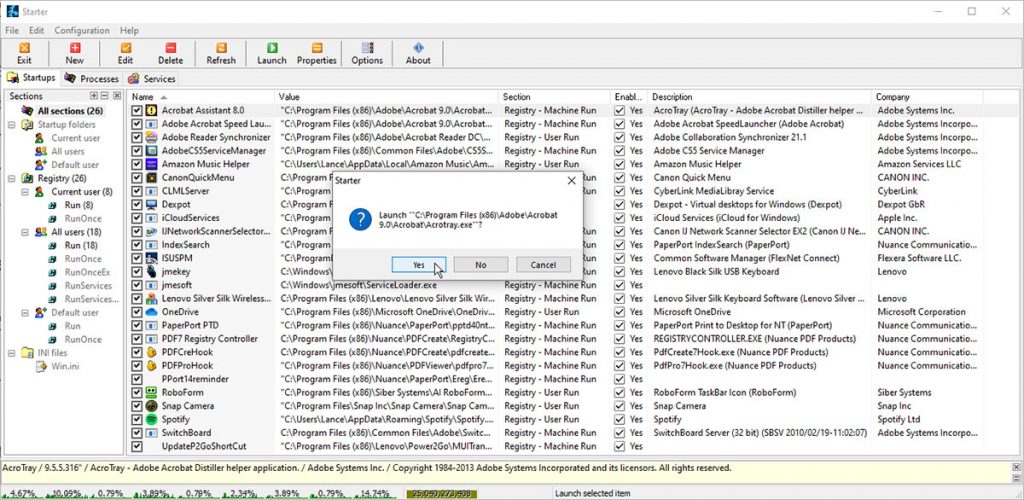
Un’altra utility gratuita è Starter, che rivela tutti i programmi, processi e servizi di avvio. È possibile visualizzare tutti gli elementi o restringere l’elenco in base alla posizione della cartella o alla voce di registro. Prima di provare a disabilitare un elemento, puoi modificare i suoi parametri per controllare come e quando viene avviato. Puoi anche avviare l’elemento di avvio direttamente da Starter per vedere esattamente cosa fa. Starter ti consente persino di modificare l’aspetto, il layout e le funzionalità dell’utilità.
Startup Delayer
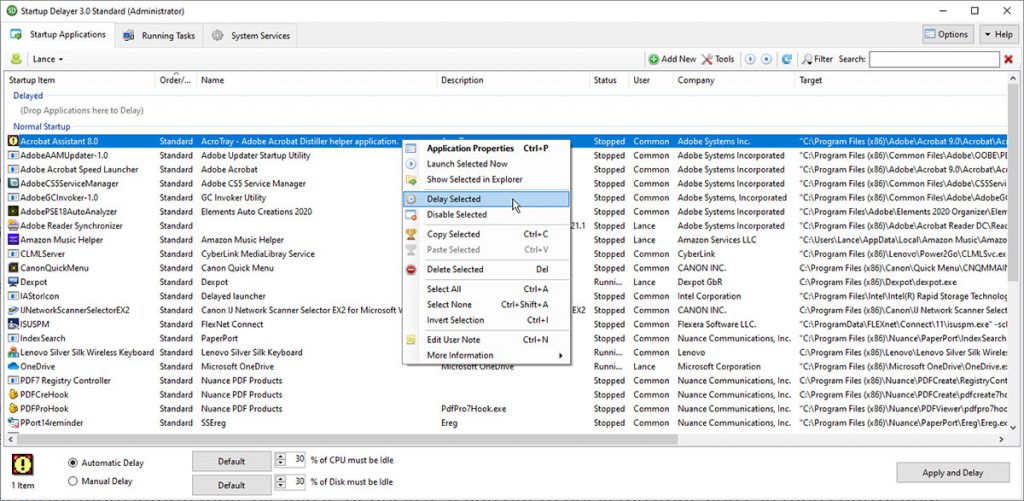
La versione gratuita di Startup Delayer offre una svolta sui soliti trucchi per la gestione dell’avvio. Startup Delayer inizia visualizzando tutti gli elementi di avvio, nonché eventuali attività e servizi in esecuzione. Fare clic con il pulsante destro del mouse su qualsiasi elemento per visualizzarne le proprietà, avviarlo per vedere cosa fa, cercare su Google o nella libreria dei processi per ulteriori informazioni, disabilitarlo o ritardarlo.
Se si sceglie di ritardare l’avvio di un programma, è quindi possibile controllare quanto tempo deve attendere fino all’avvio per evitare il caricamento di più app contemporaneamente. Eseguendo l’aggiornamento alla versione a pagamento, ottieni la possibilità di pianificare esattamente quando devono essere aperte determinate app.