Punti chiave
Devi fare uno screenshot su Chromebook?
Potresti sapere come acquisire uno screenshot in Windows o su MacOS , ma se non hai familiarità con i Chromebook, potresti trovarti spiazzato.
Il processo non è molto diverso, ha le sue particolarità. Imparare a scattare uno screenshot su un Chromebook è in realtà abbastanza semplice, indipendentemente dal fatto che sia necessario catturare l’intero schermo o solo una porzione.
Fare uno screenshot a tutto schermo con la tastiera
Per scattare una schermata di tutto ciò che vedi sullo schermo del tuo Chromebook, tieni premuto il tasto Ctrl e premi il tasto Cambia finestra .
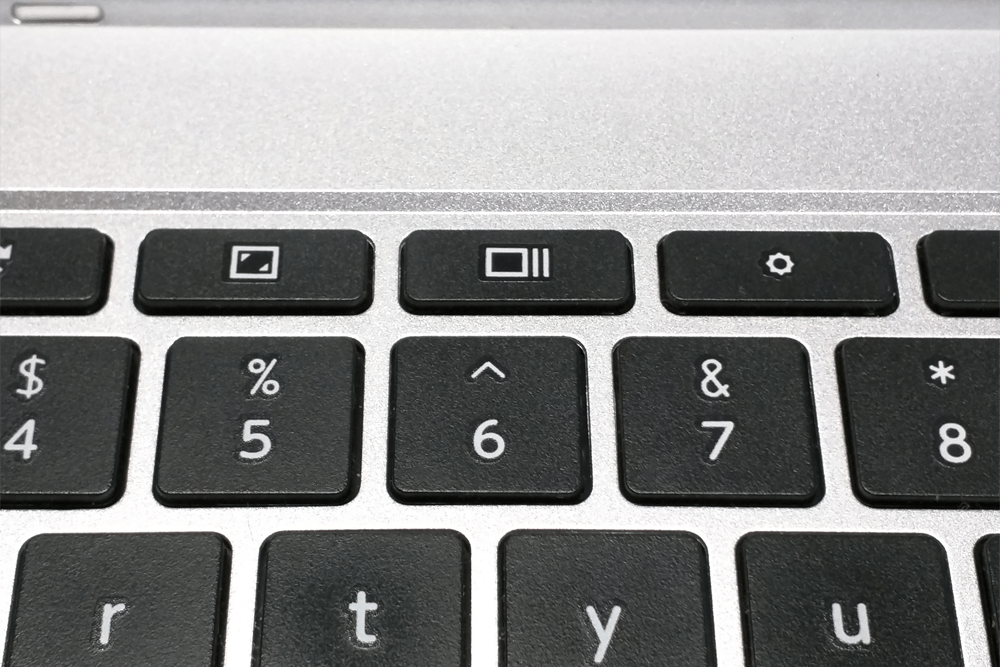
L’ultimo pulsante si trova in genere nella riga superiore, tra i pulsanti Schermo intero e Luminosità giù , e appare come un rettangolo seguito da due linee.
Dopo aver premuto entrambi i tasti, verrà visualizzata una notifica nell’angolo in basso dello schermo che ti avviserà che il tuo screenshot è stato salvato.
I file di immagine di screenshot vengono salvati direttamente nella cartella Download del Chromebook , quindi puoi accedere agli screenshot anche offline.
Questi sono etichettati con la data e l’ora in cui sono stati registrati. Fai clic sulla notifica per aprire la cartella Download e selezionare il file immagine.
Nota: gli screenshot vengono salvati localmente e non saranno disponibili su Google Drive a meno che tu non sposti manualmente il file.
Fare uno screenshot di tutto lo schermo con i tasti laterali
Se ti capita di avere un Chromebook con una cerniera a 360 gradi come un Pixelbook c’è un altro metodo che puoi usare per catturare uno screenshot completo.
Finché utilizzi Chrome OS 64.0.3282.134 o versioni successive, puoi semplicemente premere contemporaneamente i pulsanti di accensione e riduzione del volume, proprio come faresti con uno smartphone.
Questo è ottimo quando sei in modalità tablet, dove l’uso della tastiera è tutt’altro che conveniente.
Fare uno screenshot di una porzione dello schermo con Chromebook
Chrome OS può anche catturare una parte dello schermo per scattarne e salvarne un’istantanea. Ecco come farlo.
Passaggio 1: tenere premuti contemporaneamente i tasti Ctrl e Maiusc , quindi premere il pulsante Cambia finestra .
Passaggio 2: il cursore di Chrome verrà temporaneamente sostituito con un mirino. Fai clic e trascina un quadrato sulla parte dello schermo che desideri salvare, quindi rilascia il trackpad o il pulsante del mouse.
Lo screenshot parziale verrà salvato nella cartella Download , lo stesso di uno screenshot completo.
Copiare gli screenshot
Chrome OS non salva gli screenshot come immagini copiate come fa Windows quando viene premuto il pulsante della schermata Stampa .
Se desideri semplicemente copiare uno screenshot (per l’inserimento in un editor di immagini, ad esempio), guarda la notifica che appare sopra l’orologio di sistema.
Fai clic sul pulsante Copia negli Appunti , quindi premi Ctrl + V quando vuoi incollarlo.
Modifica degli screenshot
Gli screenshot catturati da Chrome OS sono pronti per essere condivisi, ma se modificarli un po’, dovresti familiarizzare con l’editor di immagini integrato di Chrome. Ecco come accedervi.
Passaggio 1: apri la cartella Download e fai doppio clic sullo screenshot per aprirlo nel visualizzatore di immagini.
Passaggio 2: fai clic sull’icona della penna nell’angolo in basso a destra della finestra per accedere alla modalità di modifica. Nella parte inferiore della finestra appariranno strumenti per ritagliare, ruotare e regolare la luminosità.
Passaggio 3: una volta terminato, fai di nuovo clic sull’icona della penna per finalizzare le modifiche. L’editor integrato non ti consente di salvare le copie, quindi dovresti copiare l’immagine manualmente prima di lavorarci sopra.
Utilizzo di tastiere esterne
Se utilizzi un desktop di Chrome (noto anche come Chromebox ) o se hai collegato una tastiera esterna al tuo Chromebook, probabilmente la tastiera utilizza una riga di tasti funzione più simili a Windows.
La buona notizia è che i tasti funzione fanno lo stesso lavoro – F1 torna indietro, F2 va avanti, ecc. Il pulsante F5 funziona come il pulsante Cambia finestra sulle tastiere standard, quindi il comando screenshot diventa Ctrl + F5.
Altri strumenti di screenshot
Gli strumenti di immagine incorporati per Chrome OS sono un po’ basilari, ma fortunatamente ci sono un sacco di app ed estensioni sul Chrome Web Store di Google per aggiungere funzionalità extra. Ecco alcune scelte utili:
Lightshot : Lightshot è una fantastica opzione per principianti che ti permette di trascinare e rilasciare uno screenshot su qualunque sezione dello schermo che desideri. È possibile modificare lo screenshot in posizione, quindi scaricarlo o inviarlo al cloud. È facile da usare e ampiamente applicabile per la maggior parte degli scopi.
FireShot: salva un’intera pagina come un’immagine senza più screenshot. Puoi salvare in più formati e inviarli direttamente a OneNote o via e-mail.
Screenshot Awesome: per coloro che desiderano uno strumento più ampio e più potente, lo screenshot di Awesome consente di scegliere tra l’acquisizione dello schermo e lo screencasting, in modo da poter anche riprendere video ogni volta che lo si desidera. L’app supporta anche annotazioni e sfocatura facile.
SuperChrome : se si scattano principalmente schermate di pagine Web, si consiglia di dare un’occhiata a SuperChrome, che aggiunge strumenti alla propria esperienza di navigazione che consentono di eseguire lo screenshot di un intero sito Web, indipendentemente dalla sua forma scomoda.
C’è anche condivisione in un clic, opzioni di modifica e conversione in PDF.
Usa un’estensione
Sebbene i metodi incorporati sopra funzionino per la maggior parte delle persone, alcuni utenti potrebbero aver bisogno di un po ‘più di opzioni.
In questo caso, un’estensione come Nimbus Screenshot e Screen Video Recorder potrebbe valerne la pena.
Come suggerisce il nome, Nimbus ti permette di fare uno screenshot semplice, ma include anche la possibilità di registrare un video del tuo schermo o ritardare l’acquisizione se hai bisogno di scansionare un particolare menu.
Usa uno stilo per gli screenshot
Se possiedi un Samsung Chromebook Plus o Pro o se sei collegato al Pixelbook e alla sua penna , hai a disposizione un’opzione aggiuntiva.
Quando usi la penna, avrai a disposizione un menu di strumenti nell’angolo in basso a destra. All’interno di quel menu, puoi catturare una regione dello schermo (e usare la penna per disegnare questa regione), o catturare l’intero schermo.