Punti chiave
Adobe può anche aver troncato il servizio di supporto Flash a partire da Android Jelly Bean, ma molti importanti siti di livello mondiale continuano a fare uso massiccio di questa tecnologia dimostrando che si tratta di uno standard ancora lontano dall’essere abbandonato.
Per tutti coloro che utilizzano Jelly Bean, KitKat o Lollipop su smartphone, tablet, notebook o computer desktop, e sono soliti utilizzare i contenuti Flash di videogiochi, TV in streaming e canali video, Flash rappresenta un problema di non poco conto. Ecco come aggirare il problema e installare Flash sui dispositivi Android, Lollipop incluso.
Se da un lato la tendenza degli sviluppatori è quella di migrare verso la tecnologia HTML5, dall’altro la situazione generale ci mostra quanto ancora si sia lontani da un mondo web privo di contenuti Flash.
I possessori di un Nexus 7 o un Nexus 10 (o di altri smartphone che utilizzano versioni Android successive a Jelly Bean) sanno bene quanto alcune funzioni basilari, come la riproduzione di contenuti video in streaming e l’utilizzo di videogiochi, non funzionino correttamente sui propri dispositivi. In alcuni casi è possibile installare app specifiche per supplire a questa mancanza di funzionalità, ma sicuramente l’installazione di applicazioni individuali per ogni sito o servizio non funzionante non rappresenta una soluzione comoda e sostenibile.
La buona notizia è che, sebbene Android Jelly Bean, KitKat e Lollipop non supportino ufficialmente Flash, questo può essere facilmente aggiunto ai sistemi operativi. Ecco di seguito alcuni trucchi per abilitare la riproduzione di tv streaming, video online, giochi in Flash e molto altro ancora su tutti i più recenti dispositivi Android.
Aggiungere Flash a un telefono o tablet Android KitKat
Il primo passaggio consiste nell’aprire il menù Impostazioni, selezionare la voce Sicurezza e attivare la voce che permette di installare le applicazioni provenienti da fonti sconosciute. Per aumentare la sicurezza del dispositivo, è bene accertarsi di disattivare questa voce al termine della procedura descritta in questa guida.
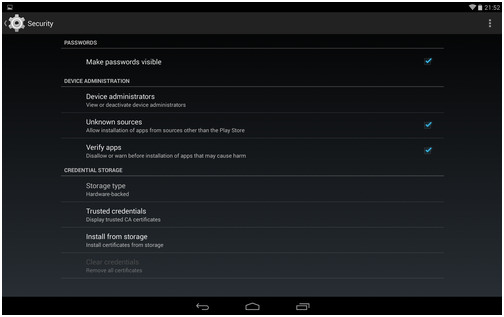
Successivamente, sarà necessario procurarsi l’installazione del pacchetto flash, reperibile sul forum xda-developers. In alternativa, il file di installazione può essere scaricato da qui.
Se il download è stato eseguito su un dispositivo mobile, sarà sufficiente accedere alla barra superiore dello schermo e selezionare la notifica di download. Selezionando il file, fare click su Installa e seguire la procedura a schermo.
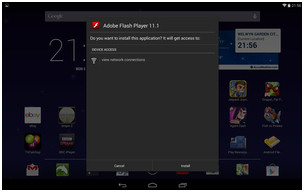
Per abilitare la riproduzione dei contenuti Flash, sarà necessario installare Dolphin browser, app scaricabile gratuitamente da Google Play.
Una volta installata l’applicazione, aprirla e accedere al menù Impostazioni, accertarsi che l’opzione “Dolphin Jetpack” sia attivata e scorrere in basso fino alla voce Contenuti Web. Nella finestra successiva, accertarsi che l’opzione relativa a Flash Player sia impostata su “Sempre attivo”. A questo punto, Flash funzionerà correttamente a patto che i contenuti vengano riprodotti su Dolphin browser.
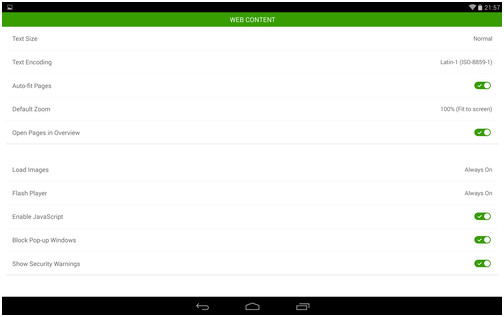
Un’alternativa: Puffin Browser
Se non si desiderasse installare software non autorizzati dal market ufficiale Google, è sempre possibile ricorrere a Puffin Browser, app a pagamento disponibile su Google Play.
Puffin ospita un supporto Flash integrato, quindi nel caso in cui si scegliesse questa strada tutto ciò che si dovrà fare sarà accedere al Play store, cercare l’app Puffin e installarla. Puffin dispone inoltre di alcune interessanti funzioni, come un virtual trackpad e un gamepad integrati che consentono di sostituire le funzioni tradizionali della tastiera ai comandi touch presenti sullo schermo. A livello di prestazioni, inoltre, Puffin risulta essere straordinariamente veloce e reattivo.
Esistono, tuttavia, alcuni aspetti negativi. Il primo, meno importante, è dato dal costo: 2,91 € al termine dei canonici 14 giorni di prova. Il difetto più grande, è dato probabilmente dalla localizzazione dei server sul territorio statunitense. Questa scelta ricade sull’impossibilità di visualizzare alcuni contenuti soggetti a restrizioni internazionali: BBC iPlayer, ad esempio, non risulta utilizzabile proprio per via di queste restizioni.
Prima di procedere all’acquisto della versione a pagamento, è quindi preferibile verificare l’assenza di restrizioni sui servizi che si andranno più frequentemente a utilizzare.
Aggiungere Flash su Android Jelly Bean
1- La prima cosa da fare è scaricare un piccolo software che vi consentirà di abilitare Flash sul vostro smartphone o tablet, incluso lo stesso Flash Player. Anche in questo caso, però, sarà necessario ricorrere a un market esterno a Google Play. Si dovrà quindi cercare online la stringa “android flash player apk”, facendo riferimento a questo thread su XDA Developers.
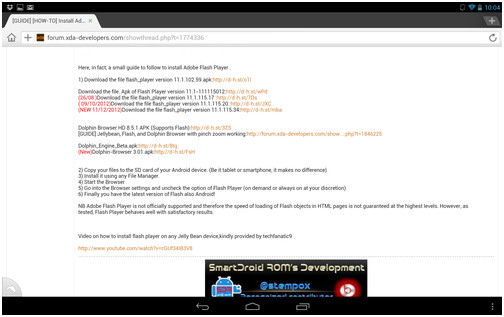
2- Prima di installare Flash Player, sarà necessario abilitare Android per l’installazione di contenuti da fonti sconosciute (come spiegato in precedenza), ricordandosi di disabilitare la funzione una volta terminata la procedura.
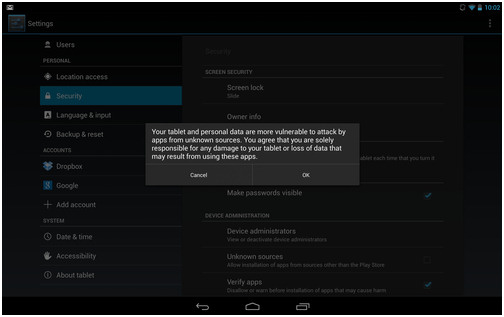
3- Una volta scaricato Flash Player, eseguite il file per l’installazione.
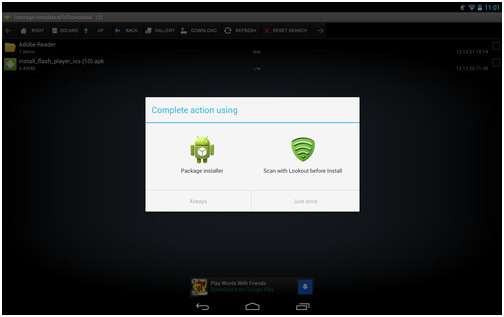
4- A questo punto sarà necessario installare un browser che supporti il nuovo plug-in flash, come Mozilla Firefox (reperibile su Google Play). Una volta avviato il nuovo browser, toccare l’icona con le tre linee orizzontali nella parte alta dello schermo e selezionare Impostazioni, Contenuti, Plugins, quindi Abilita sotto l’icona del plugin Flash.
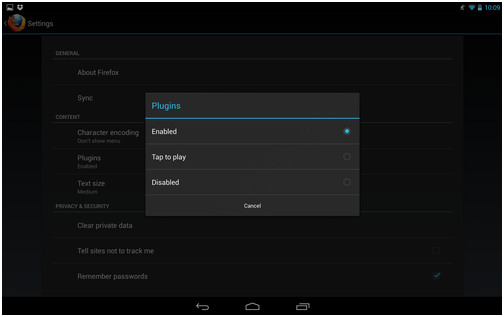
5- A questo punto potrete interagire con i contenuti Flash di qualsiasi sito attraverso Firefox Browser. Alcuni siti, tuttavia, potrebbero rilevare che state utilizzando un browser mobile e nascondere di conseguenza i contenuti Flash. In questo caso, è possibile ricorrere a una seconda estensione per Firefox chiamata Phony, creata apposta per “confondere” i siti web facendogli credere di trovarsi di fronte a una normale navigazione da browser desktop.
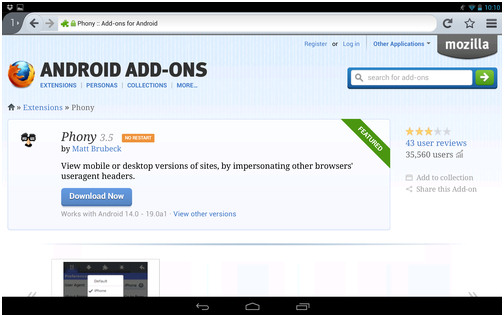
Una volta scaricato Phony dalla sua home page, sarà sufficiente abilitare l’estensione seguendo la stessa procedura usata per l’estensione Flash: nella barra di menù posta nella parte superiore dello schermo apparirà una nuova icona. Cliccandola, sarà sufficiente scegliere Phony e selezionare “Firefox Desktop” per ovviare al problema.