Punti chiave
Se stai pensando di reinstallare il sistema operativo Mac OS X Yosemite, perché qualcosa è andato storto con il tuo Mac, è importante sapere che la reinstallazione dovrebbe rappresentare l’ultima risorsa, da attuare solo in casi di estrema necessità.
La reinstallazione rappresenta una seccatura, perché, anche se la procedura non cancella il contenuto della cartella Home, le applicazioni installate o il contenuto della cartella Documenti (a meno che qualcosa vada storto e si debba quindi riformattare il disco rigido), si potrebbero perdere le impostazioni relative alle Preferenze di Sistema, il che significa che queste dovranno essere riconfigurate manualmente dopo l’installazione.
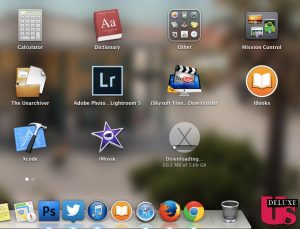 Inoltre, potrebbe essere necessario reinstallare i driver per l’hardware di terze parti, come mouse, tastiere, stampanti, tablet e simili. Infine, potrebbe essere necessario registrare nuovamente (o reinstallare) alcuni software. Operazioni non impossibili, ma pur sempre scomode. Detto questo, reinstallare OS X corregge quasi sempre tutti i problemi e il processo, in Yosemite, è relativamente indolore.
Inoltre, potrebbe essere necessario reinstallare i driver per l’hardware di terze parti, come mouse, tastiere, stampanti, tablet e simili. Infine, potrebbe essere necessario registrare nuovamente (o reinstallare) alcuni software. Operazioni non impossibili, ma pur sempre scomode. Detto questo, reinstallare OS X corregge quasi sempre tutti i problemi e il processo, in Yosemite, è relativamente indolore.
In teoria, si dovrebbe installare Yosemite soltanto una volta, o addirittura mai se il tuo Mac è stato venduto con Yosemite preinstallato. Tuttavia, l’occasione di intraprendere una simile operazione potrebbe essere fornita da diversi fattori:
1- Sul Mac è attualmente in esecuzione una qualsiasi versione di OS X, precedente a Yosemite;
2- Sul Mac si è verificato un errore grave a livello di hard disk, che richiede di formattare (o sostituire) il disco di boot della macchina;
3- Si acquista un disco rigido esterno e lo si fa diventare il disco di avvio di Mac;
4- Si sostituisce il disco rigido interno con uno più capiente, più veloce, o con un’unità a stato solido;
5- I file essenziali di OS X appaiono danneggiati o corrotti, sono andati cancellati o inavvertitamente rinominati.
Come installare (o reinstallare) MAC OS X Yosemite
Eseguiamo il Boot dalla partizione Recovery HD, riavviando il tuo Mac premendo i tasti Command+R.
Verrà visualizzata la finestra di OS X Utilities. Seleziona “Reinstallare OS X” e fai clic su Continua. Viene visualizzata la schermata di avvio di OS X Yosemite.
Fai nuovamente clic su Continua. Un messaggio informa che la compatibilità del computer dovrà essere verificata da Apple. Fai clic su Continua per iniziare il processo di installazione o reinstallare OS X. Se non si è connessi a Internet, verrà chiesto di scegliere una rete Wi-Fi AirPort dal menu, nell’angolo in alto a destra.
 Viene visualizzata la schermata del contratto di licenza del software di Yosemite. Leggi e fai clic su Accetto. Attraverso un messaggio, viene chiesto di accettare i termini del contratto di licenza. Fai clic sul pulsante Accetta (senza questa operazione, non è possibile procedere con l’installazione).
Viene visualizzata la schermata del contratto di licenza del software di Yosemite. Leggi e fai clic su Accetto. Attraverso un messaggio, viene chiesto di accettare i termini del contratto di licenza. Fai clic sul pulsante Accetta (senza questa operazione, non è possibile procedere con l’installazione).
Scegli il disco in cui desideri reinstallare OS X, facendo clic sull’icona corrispondente. Se soltanto un disco è adatto a ospitare l’installazione, questi verrà selezionato automaticamente e non si dovrà operare alcuna scelta. Fai clic sul pulsante Installa.
Un messaggio chiederà il tuo ID Apple e la password. Dopo averli digitati, fai clic su Accedi per avviare l’installazione di Yosemite (o la reinstallazione). Il sistema operativo richiede da 30 a 60 minuti per l’installazione. Quando l’installazione sarà terminata, il Mac si riavvierà.
Se Yosemite è stato installato sul disco rigido che lo ospitava originariamente, o se si è eseguito l’aggiornamento di Mavericks, il gioco è fatto: Il tuo Mac si riavvierà, e in pochi istanti sarà possibile iniziare a utilizzarle la nuova copia di Yosemite.
Se invece si sta installando Yosemite su un disco rigido per la prima volta, è necessario completare un ultimo passaggio. Dopo il riavvio, viene visualizzata la finestra Setup Assistant. A questo punto, è necessario seguire la procedura guidata descritta di seguito:
Come configurare Mac con Setup Assistant
Supponendo che il processo di installazione sia andato a buon fine che il tuo Mac si sia riavviato, la prima cosa che dovrebbe comparire sullo schermo è un breve, colorato video introduttivo che termina con la prima schermata di Setup Assistant.
1- Quando viene visualizzata la schermata di benvenuto, seleziona il tuo Paese dalla lista, quindi fai clic sul pulsante Continua.
Se il tuo Paese non appare nella lista, seleziona la casella “Mostra tutto” per visualizzare l’elenco completo. Dopo aver fatto clic su Continua, viene visualizzata la schermata di selezione della tastiera.
2- Scegli un layout di tastiera dall’elenco, quindi quindi fai clic su Continua.
Seleziona una tipologia di tastiera fra quelle elencate, o in alternativa clicca su “Mostra tutto” per visualizzare tutte le opzioni disponibili. Clic su Continua.
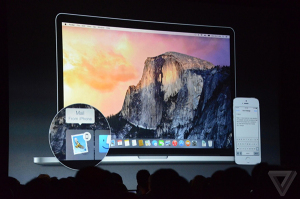 3- Seleziona il nome della rete wireless che utilizzi per connetterti a Internet, digita la password, quindi fai clic su Continua.
3- Seleziona il nome della rete wireless che utilizzi per connetterti a Internet, digita la password, quindi fai clic su Continua.
Se non vedi la rete che desideri utilizzare, fai clic su Aggiorna. Se non usi una rete wireless, fai clic su “Imposta Altra rete”, quindi scegli una delle opzioni disponibili e fai clic su Continua.
4- Viene visualizzata la schermata Assistente Migrazione. Scegli di trasferire i dati o di non trasferirli, quindi fai clic su Continua. Se stai eseguendo l’installazione su un nuovo Mac o stai installando OS X Yosemite su un Mac, attraverso un disco di backup o di Time Machine, è possibile trasferire tutti i file e le impostazioni importanti della “vecchia” macchina, seguendo le istruzioni sullo schermo e collegando i dispositivi tramite cavo FireWire o Ethernet.
Ricorda che il trasferimento dati può richiedere fino a diverse ore. Se invece si è scelto di non trasferire i dati, si potrà cliccare su Accedi visualizzando la schermata ID Apple.
5- Se desideri utilizzare l’ID Apple con questo Mac, digitalo insieme alla password nei campi appropriati, cliccando quindi su Continua. Se non disponi di un ID Apple o preferisci non utilizzarne uno con questo Mac, fai clic su Non registrare, quindi clic su Continua.
6- Acconsenti ai termini di utilizzo
7- A questo punto viene visualizzata la schermata per creare un account sul computer. Inserisci il tuo nome, il nome account, la Password, Verifica password e il campo Suggerimento, quindi clic su Continua.
Questo primo account creato avrà automaticamente i privilegi di amministratore per il Mac in uso. Non sarà facile eliminare o modificare il nome scelto per questo account, quindi pensalo bene prima di cliccare su Continua. La password è opzionale, volendo è possibile scegliere di lasciare entrambi i campi password vuoti. In questo caso, però, il Mac avverte che senza una password il sistema non sarà sicuro.
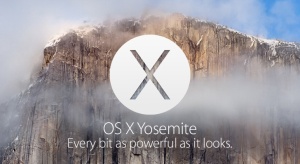 Se accetti questa condizione, fai clic su OK. Se cambi idea o desideri avere una password, fai clic su Annulla. Per personalizzare l’immagine associata all’account, clicca sulla piccola immagine a destra del tuo nome (etichettata “modifica“) oppure scattane una con la fotocamera incorporata del tuo Mac.
Se accetti questa condizione, fai clic su OK. Se cambi idea o desideri avere una password, fai clic su Annulla. Per personalizzare l’immagine associata all’account, clicca sulla piccola immagine a destra del tuo nome (etichettata “modifica“) oppure scattane una con la fotocamera incorporata del tuo Mac.
Se scegli questa opzione, fai clic sul pulsante Scatta una foto. Quando appare l’immagine, è possibile modificare le dimensioni utilizzando il cursore di scorrimento direttamente sotto l’immagine. Effettuate le regolazioni del caso, fai clic su Continua. Puoi anche scegliere di selezionare un’immagine dalla libreria immagini, facendo clic sull’immagine che meglio ti rappresenta.
8- Fai clic su Imposta iCloud keychain (o imposta in un secondo tempo) Se scegli di impostarlo, una schermata ti chiederà il codice di accesso. Digita il codice a quattro cifre, quindi clic su Continua. Un codice di verifica viene inviato al tuo iPhone o altro dispositivo di Apple; una volta ricevuto, digitalo e fai clic su Continua.
A questo punto apparirà la scrivania di OSX Yosemite: la procedura è conclusa.