Punti chiave
Sin dall’inizio, uno dei principi fondamentali del sistema operativo mobile di Google è stata la sua versatilità. Android offre una vasta gamma di funzionalità e un livello di personalizzazione che ti consente di creare un tuo personale telefono Android. Ma nonostante la sua potenza, Android non è privo di trappole. In effetti, ha una debolezza particolarmente importante: come sistema operativo, Android tende ad avere una gestione delle risorse molto scarsa.
Ormai, siamo tutti sicuramente consapevoli del fatto che anche con la metà o addirittura un terzo della RAM delle ultime generazioni di dispositivi Android, gli iPhone restano i migliori per la gestione della memoria in iOS.
Sulla carta, quattro o sei gigabyte di RAM dovrebbero essere più che abbastanza. Eppure con 4 o 6 GB presente in molti modelli di spicco di Android non è ancora il massimo.
Tuttavia, aumentare la quantità di RAM in un telefono non è l’unico modo per garantire prestazioni uniformi. Esistono molti modi in cui una persona può eseguire una gestione manuale delle risorse e ottimizzare i dispositivi Android.
Non accontentarti di prestazioni modeste dal tuo dispositivo Android. Ottieni prestazioni eccezionali sfruttando appieno la RAM e la potenza di elaborazione di Android con alcuni dei metodi di ottimizzazione che abbiamo scritto per te in questo articolo.
Disinstalla le app inutilizzate o mangia energia
La prima cosa che devi fare è disinstallare le app che non stai utilizzando o che stanno usando troppo la batteria. È probabile che tu ne abbia parecchie. Non molto tempo fa, uno studio ha stabilito che tra tutte le persone che scaricano app, solo il 26 percento di quelle persone utilizzerà l’app dieci o più volte; nel frattempo, un altro 26 percento di quelle persone userà quell’app una volta, e poi non la aprirà mai più. Non è necessario disinstallare tutte le app, ma quasi la metà di tutti gli utenti di smartphone ha solo tra una e cinque app che usano regolarmente, almeno una volta alla settimana.
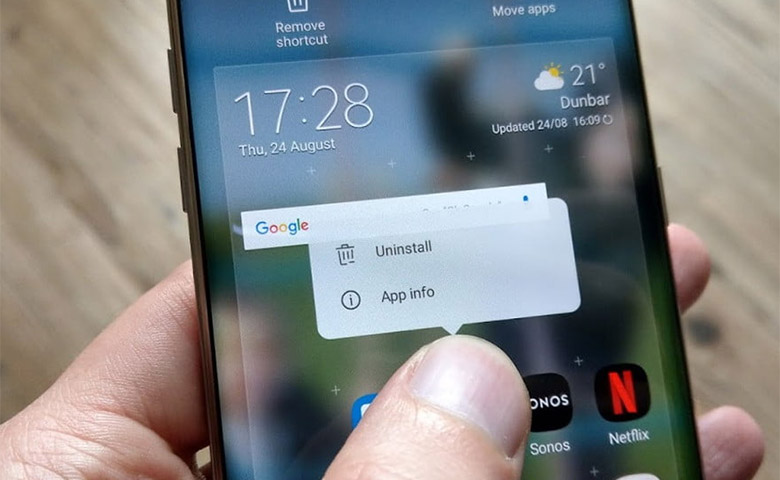
Ci sono un paio di modi per disinstallare le app. Puoi andare nella schermata delle app, toccarla e tenere premuta un’app e trascinarla su “Disinstalla” dopo che appare sulla schermata in alto. Tuttavia, se stai pianificando di disinstallare più di un paio di app, questo metodo potrebbe diventare un po’ noioso. L’alternativa sarebbe andare su Impostazioni> App per visualizzare un inventario completo delle applicazioni attualmente installate sul telefono, in ordine alfabetico. Se fai clic su un’app in questo elenco, vengono visualizzate le informazioni compreso lo spazio che occupa e le autorizzazioni concesse all’app.
Vedrai anche un pulsante vicino alla parte superiore che dice “Disinstalla”, che rimuoverà l’app e i suoi dati dal tuo telefono. Se si tratta di un’app di sistema o di un’applicazione precaricata, è possibile vedere “Disattiva”, che è la cosa migliore. La disattivazione di un’app riduce al minimo lo spazio occupato dall’app sul telefono e essenzialmente la nasconde dall’elenco delle app.
Una volta eliminate le app inutilizzate, dovresti vedere se ci sono delle app che scaricano la batteria; quando un’app richiede molte risorse. Quello che devi fare è tornare alle Impostazioni e andare nel sottomenu per le opzioni della batteria (potrebbe essere Batteria o qualcosa di simile). Nella maggior parte dei casi, vedrai un grafico che mostra il livello di potenza del tuo telefono nell’ultima mezza giornata circa. Sotto questo grafico, vedrai un elenco di app che stanno mettendo a dura prova la batteria.
A seconda di come usi il telefono, potresti vedere YouTube, un browser Web, Pokemon Go, Instagram o qualsiasi altra app che utilizzi quotidianamente. Tuttavia, se visualizzi app che non utilizzi regolarmente o affatto, significa che sono in esecuzione in background sul tuo dispositivo e fanno scaricare la batteria più velocemente di quanto dovrebbe. Cliccando su un’app all’interno di quell’elenco di solito avrai le opzioni per forzare l’arresto dell’app; in caso contrario, è possibile tornare a Impostazioni > App per disinstallare o disabilitare l’app.
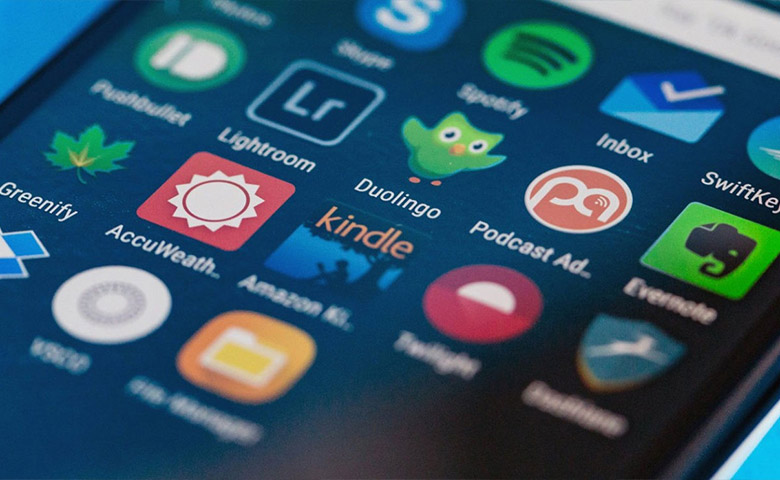
Eliminare le app inutilizzate o ad alta intensità di risorse contribuirà notevolmente a migliorare le prestazioni del tuo telefono Android. La differenza più importante potrebbe essere la durata della batteria, ma se hai installato o disattivato numerose app, anche le prestazioni generali aumenteranno sensibilmente.
Cambia le impostazioni di sincronizzazione
In qualsiasi momento della giornata c’è qualcosa sul tuo telefono Android che si sincronizza con un tipo di cloud o server. Potrebbero essere i tuoi contatti, foto, email o persino le impostazioni del tuo dispositivo. A seconda della frequenza con cui si verifica, il dispositivo potrebbe essere sincronizzato in background per la maggior parte del tempo, occupando risorse che potrebbero essere utilizzate altrove. Inoltre, questo ovviamente aumenterà la tensione della tua batteria, quindi è una buona idea cambiare le impostazioni di sincronizzazione sul tuo dispositivo.
Puoi vedere tutti gli account che si sincronizzano sul dispositivo navigando in Impostazioni> Account . Oltre all’elenco di account, di solito è disponibile un’opzione per disattivare la sincronizzazione automatica, ma potresti non voler disattivare completamente la sincronizzazione. Invece, guarda l’elenco degli account per vedere quali è importante che si sincronizzino o rimuoverli.
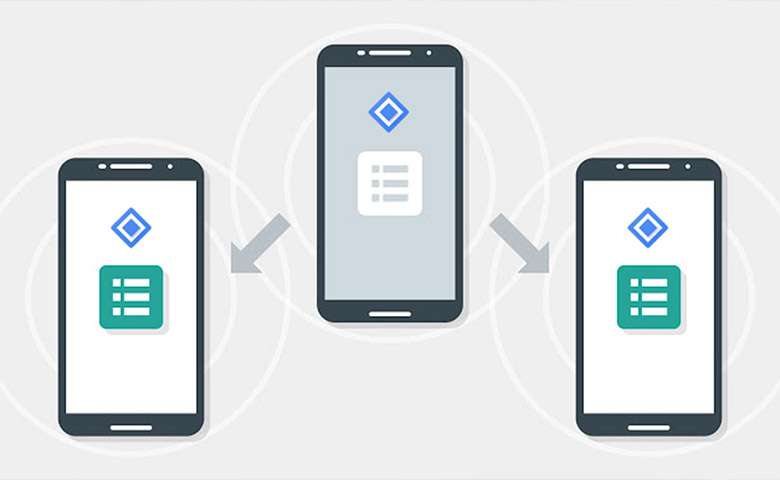
Per modificare l’intervallo di sincronizzazione degli account che desideri conservare, dovrai in genere accedere alle rispettive applicazioni di ciascun account e alle impostazioni dell’app per aumentare o ridurre il tempo tra le sincronizzazioni.
Controlla gli aggiornamenti
Assicurarsi che il dispositivo Android abbia il firmware più recente e abbia la patch di sicurezza più aggiornata è vantaggioso sia per la sicurezza sia per le prestazioni. Se il tuo dispositivo è relativamente nuovo, ciò è particolarmente importante in quanto la maggior parte dei nuovi dispositivi presenta una serie di bug che ostacolano le prestazioni dello smartphone e possono essere risolti solo tramite aggiornamenti software. Fortunatamente, controllare gli aggiornamenti è semplicissimo e ci sono buone probabilità che tu sappia già come fare.

Sul tuo telefono Android, vai in Impostazioni . A seconda del dispositivo che possiedi, puoi selezionare Informazioni sul dispositivo o Aggiornamento software . Il controllo di aggiornamento inizierà da solo o richiederà di avviare il controllo facendo clic su “Verifica aggiornamenti” o qualcosa di simile. Se è disponibile un aggiornamento per il tuo dispositivo, verrà visualizzato un messaggio che ti chiede di confermare che desideri scaricare e installare l’aggiornamento.
Tradizionalmente, questo comporta la chiusura del dispositivo e l’installazione dell’aggiornamento prima di tornare alla schermata iniziale, ma Nougat probabilmente installerà gli aggiornamenti in modo un po’ diverso, facendo la maggior parte del lavoro in background e chiedendo un rapido riavvio per segnalare il completamento. Che tu sia su Marshmallow, Nougat o su una versione precedente di Android, il processo è molto semplice e richiede solo una conferma.
Cambia le impostazioni di animazione
Una delle cose davvero belle su Android sono le animazioni fluide utilizzate in tutto il sistema. Puoi vederle quando apri o chiudi un’applicazione, apri il pannello delle notifiche, accedi all’elenco delle app, quando fai clic su alcune icone o navighi semplicemente su Android. Le animazioni dell’interfaccia utente rendono Android più lento, ma c’è un modo per disattivarle in Impostazioni sviluppatore.
Se non hai mai attivato le Impostazioni sviluppatore, è probabile che non sapevi che disattivare o disattivare le animazioni Android era un’opzione. Passa semplicemente a Impostazioni> Informazioni sul telefono. Qui vedrai un elenco di dettagli sul dispositivo Android, inclusa la versione di Android e la patch di sicurezza installata. Scorri l’elenco fino a trovare “Numero build”. Quando lo trovi, fai clic su di esso sette o otto volte, o finché non viene visualizzato un messaggio che dice “Hai attivato Opzioni sviluppatore”. Torna ad Impostazioni e vedrai Opzioni di sviluppatore nella parte inferiore dell’elenco.
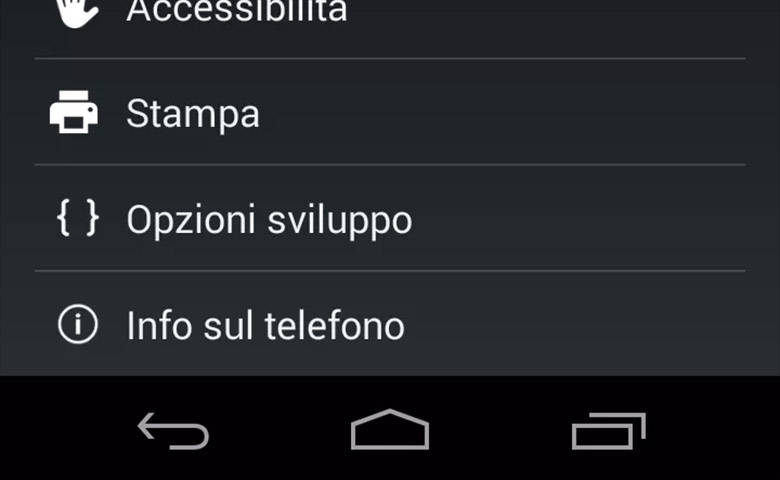
Dopo essere entrato in Opzioni sviluppatore, vedrai una lunga lista di diverse impostazioni che possono essere modificate. La stragrande maggioranza di queste impostazioni sono quelle che non avrai mai bisogno di usare. Tuttavia, se si scorre fino a metà dell’elenco, verrà visualizzata una sezione denominata “Disegno”. Nella sezione Disegno sono disponibili tre opzioni per il controllo delle animazioni: scala di animazione della finestra, scala di animazione della transizione e scala della durata dell’animatore.
Per impostazione predefinita, i valori sono “1x” per tutti e tre. Ciò significa che le animazioni impiegano circa un secondo, dall’inizio alla fine. Quando apri o chiudi un’app, l’animazione di accompagnamento dura un secondo. Il ritorno alla schermata iniziale richiede un secondo e così via. Quando sei abituato alle impostazioni di default, questo non sembra un tempo anormalmente lungo, ma prova a cambiare ciascuna delle opzioni di animazione a 0.5x o off. Una volta ridotte le animazioni, noterai che la navigazione del dispositivo è diventata rapida o istantanea se le hai disattivate. Fa una grande differenza nell’uso generale del tuo dispositivo Android ed è una semplice modifica che non mette a dura prova le risorse di un dispositivo.
Ma ci sono un paio di altre impostazioni che è possibile modificare per altri tipi di miglioramenti delle prestazioni. Appena sotto la sezione del disegno dovrebbe esserci una sezione chiamata “Rendering accelerato hardware”. Le opzioni in questa sezione sono disattivate per impostazione predefinita; tuttavia, attiva “Forza rendering GPU” per aumentare le prestazioni grafiche. In sostanza, questo aumenta le prestazioni dell’unità di elaborazione grafica del tuo dispositivo o della GPU. In effetti, questo significa un miglior rendering nelle applicazioni e nei giochi, rendendo il tuo dispositivo ancora più reattivo.
Inoltre, c’è un’opzione nello stesso menu chiamato “Force 4x MSAA”, che aumenterà anche le prestazioni grafiche. MSAA sta per anti-aliasing multisample e questa opzione quadruplica le sue prestazioni predefinite. Questo è qualcosa che sarà più evidente nei giochi. Vale la pena notare che questo probabilmente influirà in qualche misura sulle prestazioni della batteria. Inoltre, questa opzione viene disattivata ogni volta che il dispositivo viene riavviato, quindi dovrai tornare alle Opzioni sviluppatore per riattivarlo dopo ogni avvio.
Overclock del dispositivo
Sebbene sia una delle soluzioni più complicate della nostra lista, la maggior parte dei modder Android non rinuncia all’overclocking. Gli OEM in genere non consentono all’hardware di un dispositivo di funzionare al massimo delle sue potenzialità. Al contrario, limitano la CPU, azione che viene comunemente chiamata “throttling”. Si può dire che lasciare il tuo dispositivo nello stato di fabbrica è come impostare il limite di velocità su un’autostrada mentre l’overclock è come andare a tutta la velocità possibile.
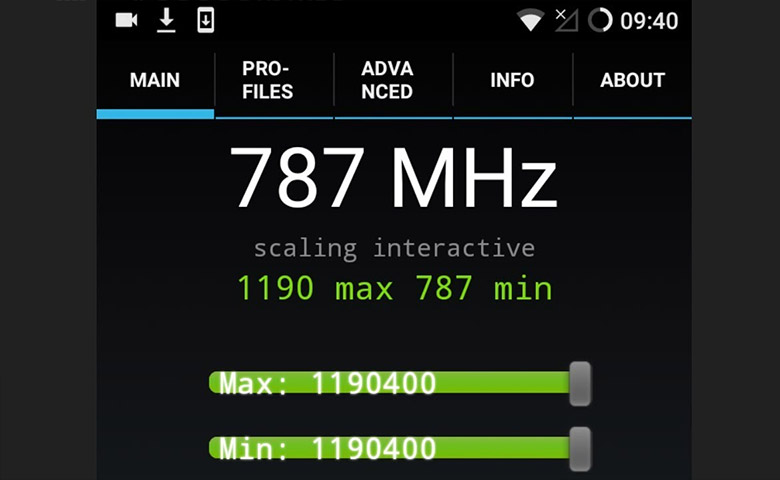
Se vuoi consentire al tuo dispositivo di funzionare al massimo, il primo passo è quello di eseguire il root del tuo telefono. A seconda del dispositivo, questo processo può variare, quindi è difficile fornire istruzioni dettagliate poiché le istruzioni che potremmo fornire per un tipo di telefono non funzioneranno per la maggior parte degli altri dispositivi, ognuno ha il suo modo. Il modo migliore per fare il rooting dei tuoi dispositivi – ammesso che sia possibile dal momento che alcuni OEM mettono in atto determinate misure che impediscono il rooting – è fare una ricerca su Google per le guide di root per il tuo dispositivo.
Il rooting del tuo dispositivo è in realtà la parte più difficile di questa equazione. Una volta effettuato il rooting del dispositivo, l’overclocking è semplice come scaricare un’app. Sono disponibili numerose app che ti daranno il controllo completo sulla CPU di qualsiasi dispositivo rooted. SetCPU è un esempio e anche se ti costerà due dollari, è un’app molto utile e molto apprezzata. Overclock per Android costa tre dollari e fa la stessa cosa, ma l’app è un po ‘più raffinata. Ci sono anche alcune opzioni gratuite disponibili come No-Frills CPU Control , che, come suggerisce il nome, è un’app senza fronzoli per l’overclocking del tuo dispositivo.
Dopo aver modificato le impostazioni della CPU e aver overcloccato il tuo dispositivo, noterai un significativo aumento delle prestazioni, specialmente quando si tratta di prestazioni sostenute. Normalmente, il dispositivo viene rallentanto dopo essere stato utilizzato per un periodo di tempo abbastanza lungo; sebbene ciò avvenga per evitare che il dispositivo si surriscaldi, la regolazione è in genere un po’ più aggressiva di quanto non sia necessario. Ciononostante, basta tenere d’occhio il tuo dispositivo e assicurarti che non si scaldi troppo durante l’uso, poiché l’overclocking significa essenzialmente disattivare l’interruttore di sicurezza.
Rimuovi i bloatware e app di sistema
Chiunque abbia acquistato un telefono bloccato da un operatore telefonico avrà una profonda familiarità con il bloatware che i carrier aggiungono ai nostri amati dispositivi Android.

Bloatware (traducibile in italiano con programma gonfiato) o software bloat sono applicazioni che le case produttrici installano nativamente sugli smartphone. Samsung, ad esempio, mette in commercio i suoi dispositivi Android con circa 600 megabyte di applicazioni di questo genere.
E queste sono in cima a tutte le app superflue caricate sui telefoni Android per impostazione predefinita. Tuttavia, oltre all’overclocking, un altro importante vantaggio del rooting è la possibilità di disinstallare bloatware e app di sistema.
Su un dispositivo è root, tutto ciò che devi fare è scaricare un’app. Potrebbe sembrare contraddittorio dover scaricare un’app per disinstallare le app, ma il motivo è dovuto al fatto che l’accesso root non rende le app di sistema non installabili. Invece, il rooting di un dispositivo ti dà accesso ai privilegi dell’amministratore e hai bisogno di un’app che possa essenzialmente disinstallare bloatware e app di sistema come amministratore. Sono disponibili numerose app in grado di farlo, molte delle quali sono gratuite, ma System App Remover e All-in-One Toolbox sicuramente faranno il lavoro. La prima volta che apri l’app ti verrà probabilmente richiesto di concederne l’accesso amministrativo o “superutente”, che dovresti consentire. Dopodiché, l’app creerà un elenco di tutte le tue app e dovrai semplicemente scegliere quelle che desideri disinstallare come faresti nelle impostazioni del tuo dispositivo.
Installa una ROM personalizzata
Come sistema operativo mobile, Android è unico nel suo genere open source, il che significa che chiunque abbia il know-how può prendere il codice base di Android e apportare delle modifiche. Ci sono stati molti OEM e appassionati di sviluppo Android che lo hanno fatto, ed è per questo che ci sono una miriade di versioni modificate di Android chiamate ROM personalizzate. Tecnicamente, le versioni modificate di Android utilizzate da Samsung, HTC, LG e molti altri produttori di smartphone sono ROM personalizzate, ma l’installazione di software personalizzato non è necessaria per migliorare le prestazioni oltre a quelle che ci si aspetterebbe da un telefono Android nel suo stato predefinito.
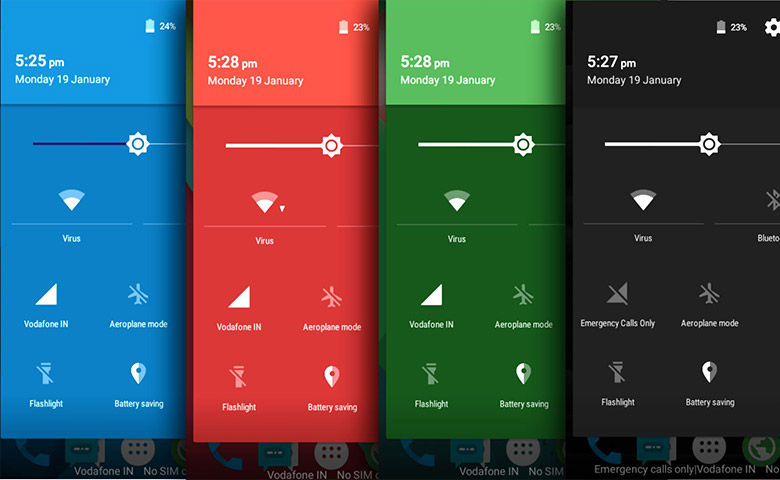
CyanogenMod e il suo fratello Cyanogen OS sono due delle ROM Android personalizzate più conosciute, ma ce ne sono molte altre con nomi divertenti come Dirty Unicorns , Paranoid Android , Resurrection Remix e Cataclysm. Se non sei sicuro da dove cominciare, CyanogenMod è sempre una scommessa sicura. Ha uno dei più grandi team di sviluppo, specialmente quando si considera la sua comunità di follower e viene aggiornato regolarmente. Inoltre, la maggior parte delle ROM personalizzate più popolari, incluse alcune di quelle sopra menzionate, sono basate su CyanogenMod. Tutto ciò che serve è una ricerca su Google per saperne di più su di loro e leggere un feedback da utenti reali.
Tuttavia, è necessario essere in grado di sbloccare il bootloader del dispositivo per installare ROM personalizzate. Questo è qualcosa di separato dal rooting di un dispositivo; infatti, non è necessario eseguire il root del dispositivo per installare una ROM personalizzata. Se il bootloader non può essere sbloccato, dovrai attenerti agli altri metodi di miglioramento delle prestazioni che abbiamo fornito.
Le istruzioni per lo sblocco del bootloader e l’installazione del ripristino personalizzato e di una ROM variano in qualche modo a seconda del dispositivo. Il più delle volte, chiunque abbia sviluppato la ROM personalizzata scelta fornirà istruzioni dettagliate per far funzionare la ROM sul singolo dispositivo. Il processo è un po’ sconcertante la prima volta, quindi dovrai fare molta attenzione per assicurarti di seguire completamente i passaggi. Per prepararti, potresti prendere in considerazione di vederti alcuni video di YouTube che mostrano l’installazione di ROM personalizzate su dispositivi Android; aiuta molto vedere effettivamente il processo prima di farlo. Ma una volta che hai attraversato l’intero processo, in realtà è molto meno complicato di quanto sembri.
Esistono numerosi vantaggi nell’installazione di ROM personalizzate, ma ciascuna ROM viene creata con determinati obiettivi in mente. La scelta della ROM corretta si riduce a capire quale versione ha le funzionalità che desideri. La maggior parte delle ROM personalizzate ha funzionalità aggiuntive, opzioni di personalizzazione migliorate o prestazioni migliorate. O qualche combinazione dei tre.
Ripristino delle impostazioni di fabbrica del dispositivo
Se il rooting non è adatto a te e non ti senti a tuo agio nell’installare una ROM personalizzata, e nessuno degli altri metodi che abbiamo fornito ha fatto molta differenza, il nostro ultimo suggerimento sarebbe quello di fare un reset di fabbrica sul tuo telefono. Se stai prendendo in considerazione un reset, è probabile che tu stia usando il tuo dispositivo da un po’ di tempo e ci siano state molte installazioni di app, download e molti files indesiderati accumulati. A questo punto, ricominciare con una lavagna pulita potrebbe fare più differenza rispetto a qualsiasi altra cosa che abbiamo suggerito. Fortunatamente, il processo di ripristino di fabbrica di un dispositivo è davvero semplice.
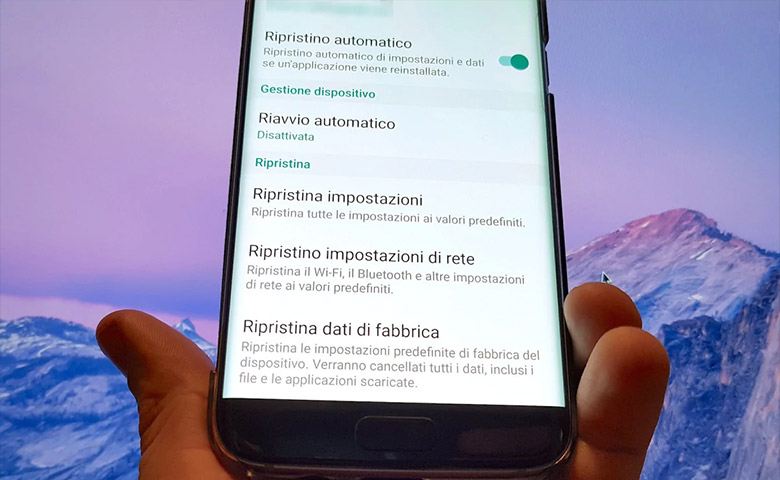
Innanzitutto, assicurati che tutti i dati importanti sul tuo dispositivo siano stati salvati o sottoposti a backup; questo può essere fatto caricando i tuoi file sul cloud, un’unità flash, un disco rigido esterno o trasferendoli sul tuo computer. Una volta che tutte le cose importanti sono al sicuro, vai su Impostazioni> Backup e ripristino e seleziona l’opzione “Ripristino dati di fabbrica”. Se sul dispositivo è presente una protezione con password, probabilmente verrà richiesta la password prima che inizi il processo di ripristino, questo serve per assicurarsi che una cancellazione di fabbrica non avvenga accidentalmente o da qualcuno che ha rubato il telefono. Digita semplicemente la tua password, conferma, e il dispositivo si cancellerà da solo. In seguito, si riavvierà alla procedura guidata di installazione in modo da poter configurare il dispositivo come se fosse la prima volta che lo si utilizza.