Punti chiave
Cortana è l’assistente personale integrata in Windows 10. Era già presente in Windows Phone e riprende il concetto di digital assistant, proposto anche da Siri di Apple e Google Now su Android e iOS. Con una differenza: l’interazione di Cortana con l’utente è decisamente superiore rispetto a quella della concorrenza.
L’ambizione è quella di riuscire a dialogare con l’utente quasi come fosse un’assistente in carne e ossa: dà consigli, ricorda appuntamenti e racconta persino barzellette. Ma soprattutto memorizza e conosce gli interessi dell’utente e agisce proprio sulla base di questo. Più la si usa e più Cortana avrà modo di conoscerci e quindi di funzionare al meglio. Per questo è importante sapere cosa poterle chiedere e come impostarla. Ecco quindi una guida su come usare e personalizzare Cortana su Windows 10.
Come usare e personalizzare Cortana su Windows 10: assistente vocale
L’icona di Cortana sono due cerchi blu, solitamente su sfondo nero. In Windows 10 la troviamo nella barra della applicazioni in basso, alla destra di Start. Dal menu Impostazioni possiamo definire come usare e personalizzare Cortana in Windows 10. Si può decidere, ad esempio, se vogliamo usare Cortana per ricevere suggerimenti, idee, promemoria e avvisi vari. Se vogliamo usare Cortana in tutte le sue potenzialità, è importante fleggare sul sì.
Altre opzioni sono quella di impostare il nome con cui vogliamo essere chiamati e far apparire Cortana ogni volta che si pronuncerà la frase “Ehi Cortana“. Cortana, infatti, funziona anche come assistente vocale, a cui fare domande e ricevere risposta. In questo caso è fondamentale utilizzare un dispositivo dotato di microfono. In alternativa, per interagire con Cortana basterà digitare un testo.
Sempre in Impostazioni, si può decidere se chiedere a Cortana di rispondere a chiunque o solo a noi. Tramite riconoscimento vocale, Cortana è infatti in grado di riconoscere una specifica voce e, a richiesta, di interagire solo con quella.
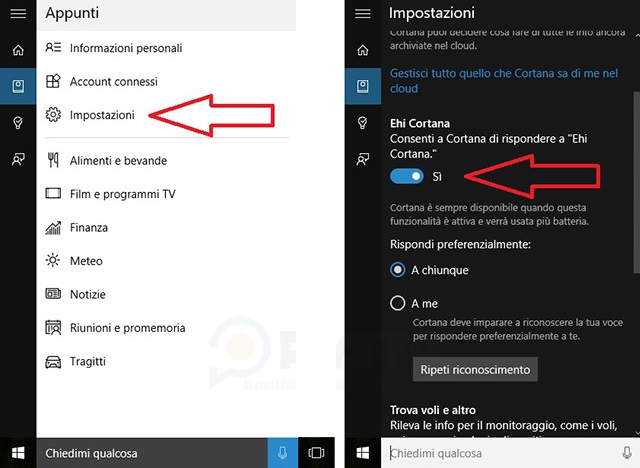
Come usare e personalizzare Cortana su Windows 10: smart digital assistant?
Per sperimentare al massimo le potenzialità di Cortana, la soluzione migliore è utilizzarla come in modalità vocale. Solo così si può comprendere fino a che punto Cortana riesca a interpretare le nostre richieste. A differenza di Siri e Google Now, Cortana capisce il senso delle nostre parole, anche quando non le vengono rivolte domande dirette.
O meglio: riesce ad estrapolare delle frasi e a restituirci dei risultati correlati. Ad esempio: se parlando si pronuncia la frase “Cortana è in grado di prendere appuntamenti sul calendario”, può capitare che Cortana estrapoli “prendere appuntamenti sul calendario” e la inserisca su Microsoft Edge come parole di ricerca. Insomma, talvolta questa funzione può essere utile, altre c’è il rischio che Cortana si attivi per funzioni non richieste.
Come usare e personalizzare Cortana su Windows 10: inserire appuntamenti
Cortana funziona decisamente meglio quando le si impartiscono, vocalmente o tramite tastiera, comandi precisi. Le si può chiedere ad esempio di inserire un appuntamento sul calendario. Basterà dettarle l’ora, il giorno e l’oggetto e, come una vera assistente personale, appunterà il tutto in agenda. Oppure possiamo anche chiederle di anticipare/spostare un appuntamento o anche cancellarlo. Nell’interazione vocale, nel caso in cui non sia sicura di aver compreso esattamente cosa fare, ci chiederà conferma, del tipo: “Devo inserire in agenda la partita di calcetto domani alle 21,00?”. E, in base alla nostra risposta, agirà di conseguenza.
In base ai nostri appuntamenti, Cortana cercherà di capire chi siamo e quali sono le nostre passioni o abitudini. Memorizzerà tutti i dati che inseriamo e li userà per dare risposte personalizzate alle nostre ricerche.
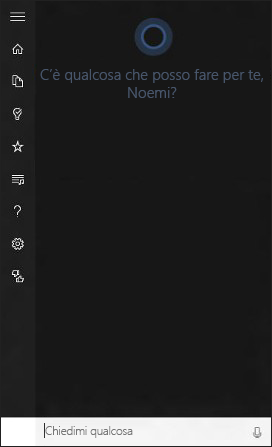
Come usare e personalizzare Cortana su Windows 10: promemoria
Una delle funzioni più utili di Cortana è quella di promemoria: possiamo chiederle di ricordarci un appuntamento oppure di fare qualcosa in un determinato momento. Se alle 15,00 abbiamo una riunione e temiamo di scordarcene, Cortana ci avviserà.
L’assistente di Windows 10 è infatti capace di riconoscere l‘ora e, tramite la funzione di geolocalizzazione del nostro dispositivo, anche il luogo. Quindi, se noi le chiediamo “Quando arrivo in ufficio ricordami di chiamare il Sig. Rossi”, al nostro arrivo sul luogo di lavoro, eseguirà il comando.
Come usare e personalizzare Cortana su Windows 10: memorizzare i luoghi
Complicando ancora di più le richieste possiamo cercare sulla mappa un negozio, ad esempio Bricolage Verdi. Cortana memorizzerà questa informazione. Ora possiamo chiederle di ricordarci di comprare un cacciavite quando andremo nel Bricolage Verdi. Così, non appena raggiungeremo il famoso Bricolage Verdi, Cortana ci ricorderà del cacciavite.
Su Cortana è inoltre possibile memorizzare i luoghi, impostando luoghi preferiti, casa o lavoro. Una volta salvato l’indirizzo, ogni volta che lo raggiungeremo, Cortana saprà riconoscerlo.
Come usare e personalizzare Cortana su Windows 10: ricerche online
Cortana ci è di aiuto anche quando vogliamo effettuare qualche ricerca online. Possiamo digitare la nostra richiesta oppure impartirle un comando vocale, del tipo: “Ehi Cortana, cos’è Plutone?”. Ci aprirà così i risultati di Microsoft Edge per quel tipo di richiesta.
In alternativa se stiamo leggendo un testo in cui c’è un concetto che vogliamo approfondire, possiamo selezionare quella/e parola/e, schiacciare il tasto destro del mouse e selezionare l’opzione Chiedi a Cortana. Ancora una volta interverrà la nostra assistente virtuale e ci fornirà tutte le informazioni in merito.
Come usare e personalizzare Cortana su Windows 10: aprire file e lanciare app
Cortana è anche capace di aprire qualsiasi tipo di file: un video, una canzone, una foto, un documento di testo… Basta dirle qual è il nome del file e, se il nome è corretto, individuerà la localizzazione e lo aprirà. Stessa cosa anche per le applicazioni. Basterà chiederle di aprirne una e sarà in grado di farlo facendoci risparmiare tempo. Cortana funziona anche offline. In questo caso le ricerche verranno effettuate solo in locale e le potenzialità di Cortana saranno limitate.
Come usare e personalizzare Cortana su Windows 10 per dialogare con lei
Come una vera assistente personale, Cortana riesce anche a sostenere dei piccoli dialoghi. Risponde a semplici domande come un banale “Come stai” ma anche a quesiti più complessi. Le si possono, ad esempio, chiedere informazioni riguardo il meteo, del tipo: “Che tempo ci sarà domani a Milano?”. Oppure notizie sportive, come: “Chi è in testa al campionato di calcio?”. Ovviamente più la domanda è specifica e formulata correttamente, più è facile che Cortana riesca a rispondere in maniera esaustiva.
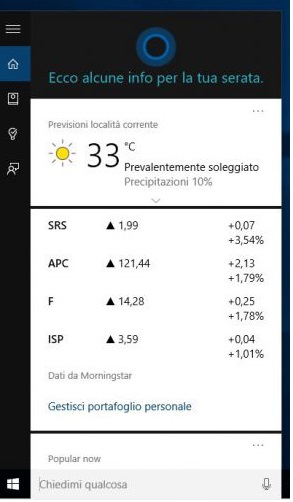
Come usare e personalizzare Cortana su Windows 10: barzellette
Cortana è quindi un’assistente virtuale che ambisce a diventare quasi umana: non solo dialoga con l’utente ma, a richiesta, può raccontare anche barzellette. Basta chiederglielo e ne racconterà una, con tanto di enfasi e intonazione d’effetto. L’umorismo a volte lascia un po’ a desiderare ma si tratta sicuramente di una forma di interazione innovativa, ben lontana da quelle offerte da Siri o Google Now. Se poi lo desideriamo, possiamo anche chiedere a Cortana di farsi viva ogni tanto anche solo con un semplice saluto.
Come usare e personalizzare Cortana su Windows 10: work in progress
Il progetto Cortana è sicuramente ambizioso: le potenzialità sono immense e siamo veramente vicini al concetto di intelligenza artificiale. C’è da dire però che Cortana al momento non è impeccabile. Capita spesso che non capisca la domanda che le è stata rivolta, che dica di non poter eseguire il comando o che ci sommerga di informazioni che non sono state richieste. A volte è lei stessa a dirci che quella funzione non è ancora attiva ma lo sarà con i prossimi aggiornamenti.
Al momento Cortana è ancora un work in progress, destinato a migliorare e a diventare sempre più efficiente. È quindi vero che, con i prossimi aggiornamenti, saranno introdotte funzionalità nuove, tra cui anche la possibilità di chiedere a Cortana di prendere appunti al posto nostro.
Nel frattempo possiamo sperimentarne il funzionamento attivandola solo all’occorrenza e per richieste specifiche e mirate.