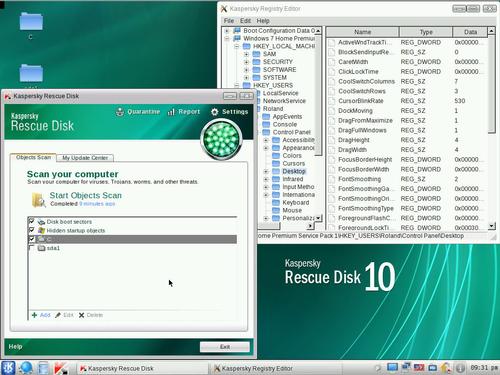Punti chiave
Quando il PC è fuori uso, per colpa di una installazione andata male, errori nel sistema operativo, un virus o qualcosa di non meglio identificato, creare un disco di ripristino può essere la soluzione migliore per riprendere il controllo del nostro terminale. In questa guida vedremo i passi necessari per creare un disco di ripristino efficiente e usarlo al meglio su Windows 8 e 8.1. Il vantaggio di questi CD è che non necessitano di Windows per funzionare. Essi hanno il proprio sistema operativo, solitamente basato su Linux.
Creare un disco di ripristino su Windows 8. La guida
I CD di recupero vengono di norma utilizzati quando è impossibile rimuovere i virus o i malwares da Windows, utilizzando antivirus o sistemi di scansione o quando il sistema è gravemente compromesso per conflitti di software o di impostazioni. Alcuni CD permettono di accedere anche ai file manager e di recupero: in questo modo si ha l’accesso ai contenuti dell’hard drive su un PC che non riparte.
Come creare un CD di recupero
Non bisogna aspettare di avere un problema per creare un disco di recupero: è meglio masterizzarne subito uno. Solitamente vengono forniti i file immagini (.iso) per essere appunto masterizzati su CD. In Windows 8 basterà seguire questa semplice operazione.
- Appoggiamoci al software ImgBurn, scarichiamolo ed installiamolo.
- Avviamo ImgBurn e clicchiamo su “Create image from files/folders”
- A sinistra, in Source scriviamo
C:\ESD\WINDOWS
A destra scegliamo la linguetta “Options” e scegliamo le specifiche:
Data Type: Mode1/2048
File System UDF
UDF Revision: 1.02
 E mettiamo la spunta su Recurse Subdirectories, Include Hidden Files e Include System Files.
E mettiamo la spunta su Recurse Subdirectories, Include Hidden Files e Include System Files.
- Scegliamo ora la destinazione dell’ISO come D:\Windows.iso o anche sul desktop e clicchiamo su “Salva”
- Clicchiamo adesso sulla linguetta “Advanced” e subito dopo su “Bootable Disc”. Spuntiamo l’opzione “Make Image Bootable” (Emulation Type: “None)
- Selezioniamo per “Boot Image” (la piccola icona con la lente di ingrandimento) il file “etfsboot“. Clicchiamo su Apri.
- Sotto la linguetta Advanced>Restrictions inseriamo le opzioni.Folder/File Name Lenght = Level X – 219 Characters
Character Set = Standarde spuntiamo le opzioni Allow More Than 8 Directory Levels, Allow More than 255 Characters in Path, Allow Files Without Extensions e Don’t add “;1′ Version Number to Files
- Ora avviate la creazione dell’ISO. Nella destinazione scelta apparirà il file che cerchiamo, che possiamo poi copia/incollare su un DVD Vergine Riscrivibile.
Una volta masterizzato, per far ripartire il PC da CD, sarà necessario modificare nel Bios del PC la modalità di avviamento.
Nel caso il PC ignorasse il vostro CD, riavviate tenendo premuti i tasti che avviano il vostro Bios al momento dell’accensione (F1, F2, F12…). Cercate l’opzione di Start fra i settaggi e selezionate CD/DVD come prima scelta e, in seconda scelta, l’hard drive.
Entrerà in funzione allora il CD di recupero che vi permetterà di ripristinare il sistema e andare alla ricerca di eventuali virus. Per questo è necessaria una connessione internet. Si può utilizzare anche la connessione WiFi, ma non è installata su tutti i portatili. La cosa migliore da fare è collegare il vostro pc via cavo al router, anche se questo comporta spostare il device.
Vediamo ora come creare particolari CD di recupero.
COMODO RESCUE DISK
Comodo’s disc occupa 50MB e utilizza Linux. Comodo Cleaning Essentials si avvia da solo e cerca gli aggiornamenti sui virus, se trova la connessione internet. Nel caso non ci fosse connessione, potete caricare i dati da una chiavetta USB, scaricandoli da altri PC.
Per chi non è abituato a Linux, il sistema potrebbe essere difficoltoso. Ecco una piccola guida per creare e utilizzare questo CD di recupero.
- Scaricate l’immagine .iso e, con il tasto destro, masterizzate il file su cd.
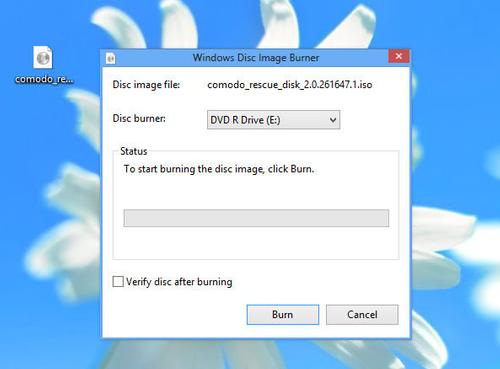
- Cliccate quindi su Strumenti> Aggiornamenti e automaticamente saranno scaricati.
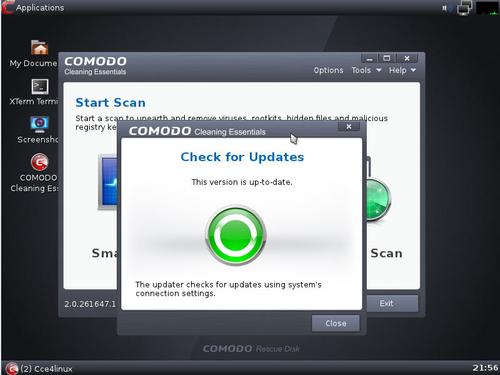
- Cliccate su Opzioni e potete decidere quali file scannerizzare.
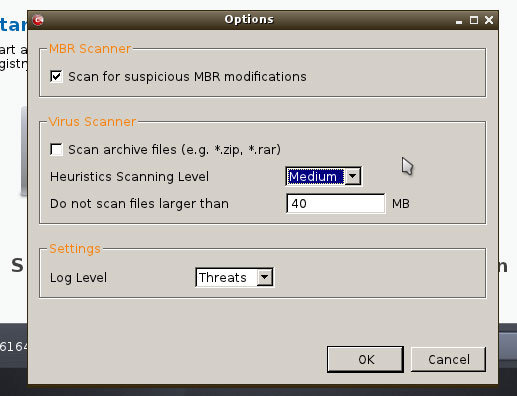
- Scegliete la tipologia di scan, quidi cliccate per avviarla.
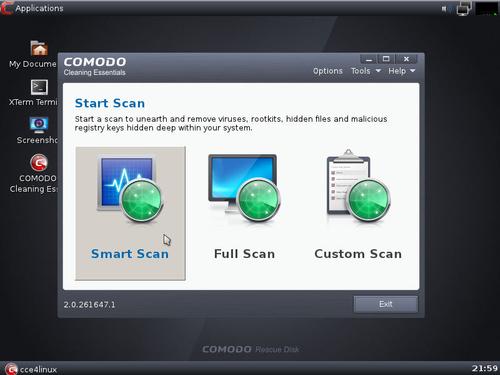
AVG RESCUE DISK
L’antivirus AVG è molto diffuso e popolare. Il file è di 85MB e farà avviare un menu text-based senza il supporto mouse. Sarà comunque facile navigare con l’utilizzo delle frecce e dei tasti Tab, Enter. Il programma si aggiorna se viene rilevata una connessione internet, altrimenti utilizzate la chiavetta USB per passare i file.
Verranno visualizzati gli hard disk legati al PC; l’opzione per la scansione avvierà il processo e riparerà gli errori o i danni causati dai malware, rimuovendoli. Potrete anche navigare all’interno del PC grazie alla varie funzionalità come il File Manager o il Registry Editor, il Fix MBR per riparare l’avvio, il PhotoRec e TestDisk per recuperare file cancellati o persi.
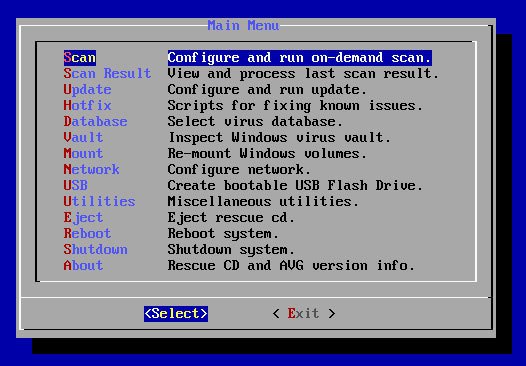
KASPERSKY RESCUE DISK 10
Versione Linux, ma semplificata. Il download occupa 263MB; non fa molto di più degli altri già citati, ma è molto facile da usare e ha un’interfaccia simile a quella di Windows.
Si aprirà una task bar con tutte le applicazione attive al momento; si possono aprire più finestre insieme e il software del CD di recupero è già integrato. Per gestire le funzioni e le opzioni si può entrare nel menù dei settaggi in alto a destra, dove si trova la classica icona delle impostazioni. Tra le opzioni, il tipo di scan e la sua profondità all’interno dell’hard disk. Con l’interfaccia Windows sarà tutto molto più facile.