Punti chiave
Quando un computer con Windows 8 deve essere utilizzato da più utenti, è necessario conoscere le procedure per aggiungere e gestire diversi account utente sul medesimo sistema operativo. Se fino a Windows 7 era sufficiente fare click su Start, aprire il Pannello di controllo e selezionare l’opzione per a gestione degli account utente, in Windows 8 di norma non vi è alcun pulsante Start e nemmeno un modo diretto per poter raggiungere il Pannello di controllo.
Creare un nuovo account in Windows 8
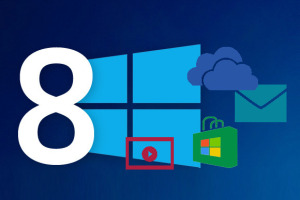 È possibile aggiungere un nuovo utente dall’interfaccia “Metro” scorrendo il lato destro del display (in modo da aprire la barra Charms) e cliccando quindi su “Impostazioni“.
È possibile aggiungere un nuovo utente dall’interfaccia “Metro” scorrendo il lato destro del display (in modo da aprire la barra Charms) e cliccando quindi su “Impostazioni“.
Per impostazione predefinita, Windows 8 mostra solo una quantità limitata di impostazioni: per questa ragione è necessario fare clic (o toccare) il link in fondo alla pagina, con l’etichetta “Modifica le impostazioni del PC“.
In questo modo ci troveremo davanti a tutte le impostazioni del PC. Le opzioni relative agli utenti sono visualizzabili cliccando sulla seconda voce nel riquadro posizionato sul lato sinistro dello schermo. Dopo aver selezionato “Utenti“, i dettagli del proprio account saranno visibili sulla destra, mentre più in basso sarà possibile premere il pulsante “Aggiungi un utente“.
Microsoft invita gli utenti a collegare il proprio account di Windows ad un account online di Microsoft. In questo modo sarà possibile scaricare le applicazioni dal Windows Store, attivare le impostazioni di sincronizzazione dei preferiti del browser e della cronologia, oltre alla possibilità di accedere automaticamente ai contenuti on-line. È possibile inoltre inserire un indirizzo e-mail da associare a un account Microsoft. In alternativa, un’opzione consente di creare un nuovo indirizzo di posta per gli utenti che ne fossero sprovvisti. Se si utilizza un account Microsoft, le credenziali di Windows saranno le medesime di quelle in uso per l’account Microsoft.
Se invece si sceglie un account locale, sarà necessario assegnarvi un nome utente e una password. Il passo finale darà la possibilità di identificarlo come account normale o “bambino”, con la conseguente configurazione dei controlli per i genitori. A questo punto, basterà fare click su “Fine” per concludere la procedura.
Modificare o cancellare un account in Windows 8
La procedura descritta riguarda la creazione di un nuovo utente: ma come procedere nel caso in cui si vogliano modificare (o cancellare) account esistenti?
 Aprendo le impostazioni dall’interfaccia metro e selezionando la voce “Utenti“, è possibile visualizzare nella parte superiore le informazioni relative al nostro account: nella parte inferiore, sulla destra, è visibile la sezione dedicata agli altri utenti, che elenca gli altri account attivati nel sistema. Questi account appariranno però in colore grigio, escludendo la possibilità per gli altri utenti -amministratore incluso – di interagirvi.
Aprendo le impostazioni dall’interfaccia metro e selezionando la voce “Utenti“, è possibile visualizzare nella parte superiore le informazioni relative al nostro account: nella parte inferiore, sulla destra, è visibile la sezione dedicata agli altri utenti, che elenca gli altri account attivati nel sistema. Questi account appariranno però in colore grigio, escludendo la possibilità per gli altri utenti -amministratore incluso – di interagirvi.
Dietro l’aspetto innovativo, Windows 8 nasconde tuttavia il vecchio Pannello di controllo in uso fino alla versione 7 del sistema operativo. Dietro la facciata Metro, sono ancora presenti tutti i vecchi menù di gestione account, esattamente come li ricordavamo in passato: è sufficiente conoscere la procedura esatta per visualizzarli.
Il metodo più semplice consiste nello scorrere il lato destro dello schermo (o posizionare il cursore sulla parte destra del desktop) per richiamare l’interfaccia Metro, quindi individuare la funzione di ricerca presente nella parte alta. Sarà sufficiente cercare “Pannello di controllo”, e attendere la lista dei risultati.
A questo punto, fare click su “Account utente e protezione per la famiglia“, quindi accedere alle opzioni di accesso: da qui, per ogni utente, sarà possibile impostare i controlli di Protezione per la famiglia, cambiare il tipo di account e persino eliminare un account utente.