Punti chiave
I Tablet come gli iPad hanno iniziato a sostituire i computer portatili per quegli utenti che vogliono avere la comodità di utilizzare i dispositivi in qualunque luogo. Ma come funziona la navigazione Web su un iPad? In questa guida iPad daremo uno sguardo ad alcune delle opzioni disponibili per i browser Web su iPad e che cosa c’è di diverso rispetto ad una navigazione sul Web con un tablet.
Guida iPad: Wifi o 3G?

Iniziamo questa guida iPad con una breve spiegazione utile a chi si appresta a comprare questo tipo di tablet. Generalmente, quando si acquista un iPad, la scelta è tra un modello solo WiFi e un modello WiFi più 3G. Il servizio 3G è venduto separatamente e a partire dal 2011 si può scegliere tra più operatori.
L’iPad solo WiFi è una buona opzione per tutti quelli che hanno a disposizione una connessione WiFi per lungo tempo. Se si ha a disposizione un router wireless a casa o a lavoro, questo modello è l’ideale, ed è anche meno costoso rispetto al modello 3G.
Se invece gli spostamenti con il tuo dispositivo mobile sono spesso fuori dalla copertura WiFi, il modello iPad 3G offre un’ottima flessibilità.
Il servizio 3G è disponibile con vari operatori di telefonia mobile pagando un canone mensile che racchiude il costo del piano dati scelto. Se si sceglie il modello iPad 3G assicurarsi che sia compatibile con l’operatore dati scelto, controllando prima e durante l’acquisto le caratteristiche richieste per il corretto funzionamento del device.
Ora che sono chiare le opzioni di connessione, passiamo alla seconda parte di questa guida iPad e andiamo a scoprire il comportamento generico di un qualsiasi browser su iPad.
Se siete abituati ad usare un computer portatile o desktop invece di un tablet, una delle prime cose a cui dovrete adattarvi sull’iPad sono le caratteristiche particolari possedute dai browser web per cellulari. Poiché l’iPad funziona con sistema iOS di Apple, le applicazioni del browser assomigliano a quelle utilizzate su iPhone o iPod Touch, con la differenza di avere uno schermo più grande. Ciò significa che il browser riempirà lo schermo e le applicazioni interromperanno la navigazione se avranno priorità rispetto al browser, come ad esempio nel caso di chiamate o di messaggi di testo.
Prima di esaminare le differenze tra le applicazioni del browser, ci teniamo a sottolineare, con questa guida iPad, che è necessario abituarsi alle modalità in cui il browser si configura sul vostro iPad. Ecco quindi una lista delle cose che è necessario sapere:
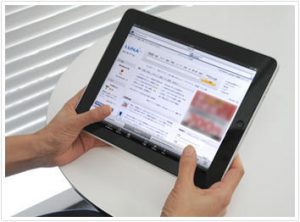
– Il browser è strettamente collegato alla connessione dati dell’iPad, sia che si tratti di una rete WiFi sia che si tratti di un gestore di telefonia mobile.
– Per immettere un indirizzo Web o impostare una ricerca o se si sta compilando un modulo in una pagina Web, toccare la casella di testo sullo schermo e l’iPad visualizzerà la tastiera sul display che solitamente è nascosta per ragioni di spazio.
– Utilizzare la funzione zoom di iOS Apple durante la visualizzazione di una pagina Web per facilitare la lettura, trovare informazioni e fare clic su collegamenti. Per fare questo, muovere due dita sullo schermo, avvicinandole per diminuire la visualizzazione e allontanandole per ingrandire.
– Se si utilizzano spesso i siti web che aprono finestre pop-up, il browser mostrerà il relativo messaggio di avviso, chiedendo se si vuole consentire il pop up ogni volta che sarà necessario. Il blocco pop-up può essere disattivato dalle impostazioni del browser, ma bisogna essere cauti in quanto questa funzione blocca tutti i tipi di pop-up senza distinzione.
Oltre alle funzioni del browser, i siti web potrebbero comportarsi in modo diverso sul vostro iPad rispetto al computer. Molti siti Web sono programmati per rilevare il tipo di dispositivo che si sta utilizzando e caricare di conseguenza una pagina Web diversa a seconda che si tratti di pc, tablet e iPad. Per i browser mobili come quelli su iPad, questo significa che si potrebbe incontrare una versione semplificata del sito. Questo può essere un pò frustrante in un primo momento, soprattutto se siete abituati a visualizzare un determinato sito nell’impostazione più classica da schermo pc. Se avete bisogno di accedere ad una funzione specifica del sito Web, noterete che non è possibile trovarla nella versione mobile della pagina. Cercate invece un collegamento per caricare la versione completa o normale della pagina.
Utilizzo di Safari su iPad
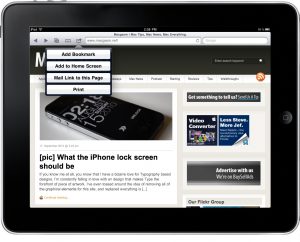
Come per altri prodotti Apple, Safari è il browser Web predefinito sugli iPad. Per molti utenti, il browser avrà tutte le caratteristiche necessarie per navigare sul Web in modo efficace. Se volete provare altre applicazioni del browser, però, troverete numerosi app disponibili sull’ App Store.
Quindi, diamo un’occhiata ad alcuni di queste alternative del browser, nonché ad alcune delle sfide che si possono verificare durante la navigazione sul Web con un iPad.
Tutti gli iPad hanno già installato il browser Safari così come tutti gli altri device Apple. Ecco alcuni suggerimenti per la navigazione con Safari.
Il doppio tap in una pagina ingrandisce in quel preciso punto. Mentre il successivo doppio tap riporta la pagina alla vista originale.
Per aprire un link si può toccare il collegamento, oppure toccare e tenere premuto per aprire il menu opzioni e da lì scegliere come aprire il link in una nuova pagina.
Fare clic sulla piccola icona a sinistra della casella di testo URL (un rettangolo con una freccia al suo interno) per aprire il menù opzioni e aggiungere un segnalibro, inviare il link via e-mail, stampare la pagina, o aggiungerlo allo schermo come icona di accesso rapido.
Molti utenti impostano Safari come browser predefinito, ma per chi vuole allargare gli orizzonti della navigazione da tablet sono disponibili tante altre opzioni.
Guida iPad: alternative a Safari
Di seguito un elenco delle applicazioni browser da provare per migliorare l’esperienza di navigazione da iPad.
Atomic Browser – Sfoglia in modalità schermo intero, caricare più pagine contemporaneamente in schede diverse, con dati di accesso diversi da quelli del vostro Dropbox.
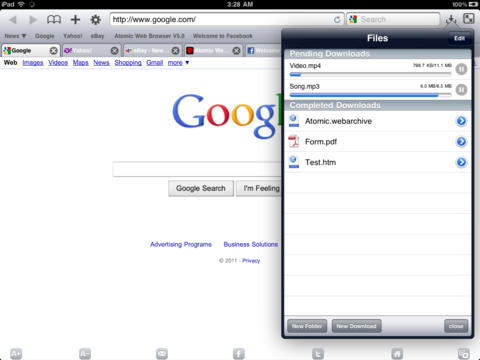
Browser Duo – Visualizza due pagine web separate mentre tenete il vostro iPad in orizzontale.
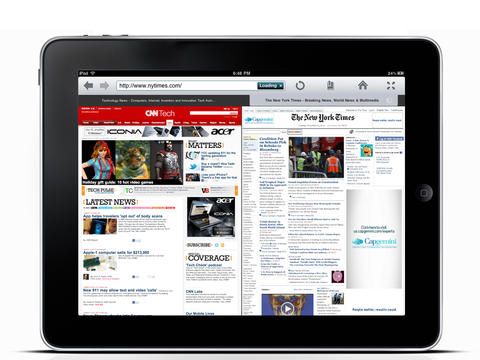
Pascolo Web Browser – Carica i vostri siti preferito in schede su una barra laterale salvaspazio.
iLunascape – Permette di accedere a schede e pulsanti che si utilizzano più spesso, posizionate sulla parte inferiore dello schermo.
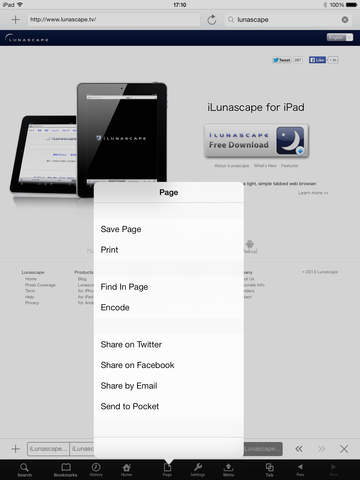
Sicuro Browser – Set di filtraggio contenuti per bambini di età diverse.
SWITCH – Lasciate che più utenti utilizzino lo stesso iPad assicurando a ciascuno un’esperienza personale sicura protetta da password.
Terra – Protegge con password l’applicazione stessa per impedirne l’uso non autorizzato, e permette la navigazione anonima per evitare la memorizzazione delle informazioni sui siti visitati.
iCab Mobile – Pacchetto con molte delle caratteristiche sopra elencate, tutte in un’unica applicazione.
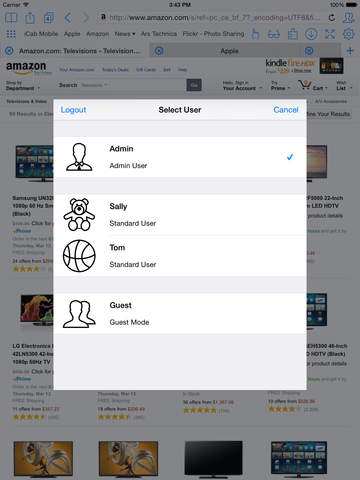
Qualunque sia il browser utilizzato sull’iPad, l’esperienza di navigazione sarà comunque molto diversa di quella da computer.
Si può agganciare l’iPad ad una tastiera e touchpad quando si staziona in un posto per un po’, ma molto probabilmente si utilizza il tablet proprio per la sua caratteristica mobilità senza aggiungere altro.
Toccando il display e facendo scorrere il dito lo si utilizza come se fosse un mouse, e la tastiera che appare sullo schermo sostituisce a tutti gli effetti quella fisica. Questa navigazione potrebbe portare a qualche errore di digitazione durante i primi tempi di utilizzo.