Punti chiave
Windows 8 installa di default le applicazioni sul disco C:\, ma per svariate ragioni potrebbe essere utile modificare il percorso predefinito e individuare una destinazione alternativa. Ad esempio, si potrebbe scegliere di installare le App Windows su scheda SD, oppure su un hard disk secondario. Questa possibilità è presente sia su Windows 8 che su Windows RT, e si dimostra utile soprattutto quando si utilizzano dispositivi tablet Windows 8 (come Microsoft Surface) o un qualsiasi computer dotato di un piccolo disco primario SSD e un driver secondario di dimensioni più generose.
Installare un’app Windows su scheda SD o altro disco. Ecco i passaggi per farlo
Preparare il nuovo disco Drive
- Prima di iniziare, è indispensabile predisporre il nuovo percorso di installazione. Aprire la finestra Risorse del Computer e cliccare con il tasto destro sul disco dove si vogliono installare le App di Windows 8 – a seconda delle esigenze, l’unità può essere rappresentata da una scheda SD, un Hard Disk o qualsiasi altra unità di archiviazione – e selezionare la voce Proprietà.
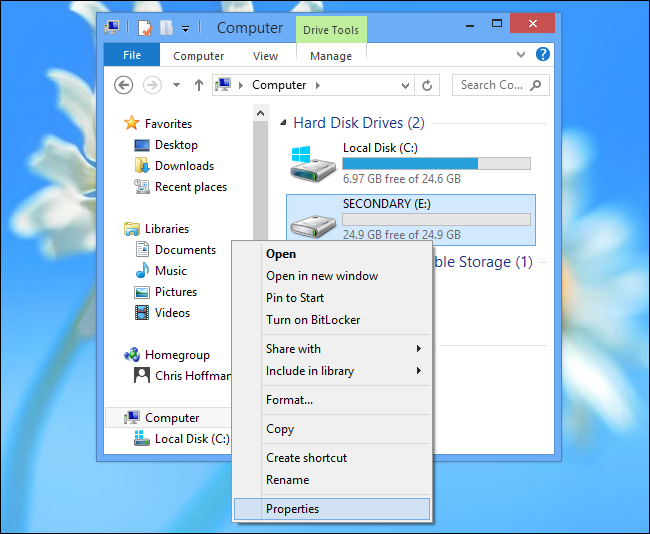
Selezionare le proprietà della memoria esterna (SD o disco) - Assicurarsi che l’unità sia formattata in NTFS.
Se la formattazione dovesse essere diversa, sarà necessario riformattarla in NTFS per proseguire (molte schede SD sono infatti formattate di default con il file system FAT).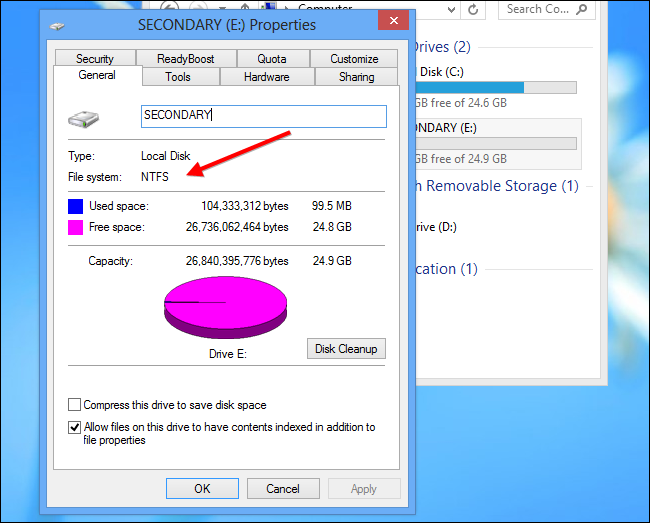
Assicurarsi che l’unità sia formattata come NTFS - Eseguire il back-up di tutti i dati importanti della scheda SD prima di continuare: la formattazione eliminerà infatti tutti i dati presenti. Per avviare la procedura, cliccare con il tasto destro sull’unità desiderata e selezionare la voce “Formatta”.
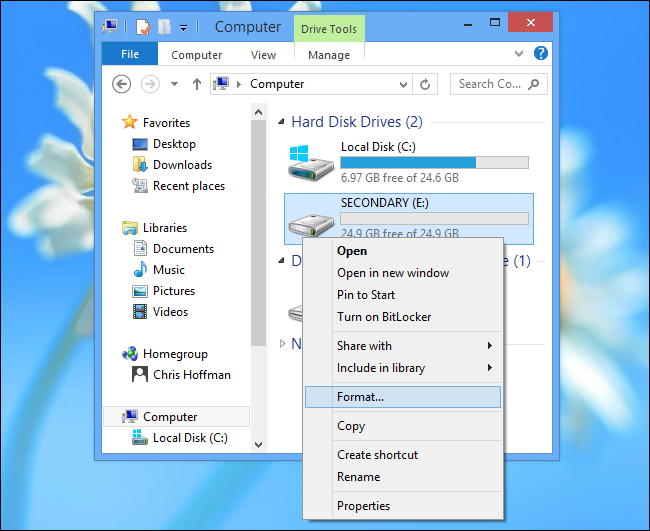
Eseguire un backup per non perdere i dati - Selezionare l’opzione “File System NTFS” e cliccare su Avvia.
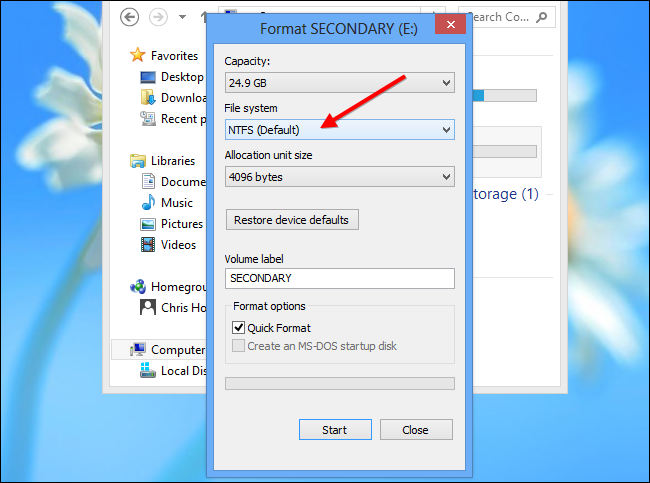
Selezionare NTFS e premere AVVIA - Terminata l’operazione, aprire l’unità appena formattata e creare una nuova cartella destinata a ospitare le nuove applicazioni. Il nome può essere scelto a piacere, come WindowsApps o Windows8applicazioni.
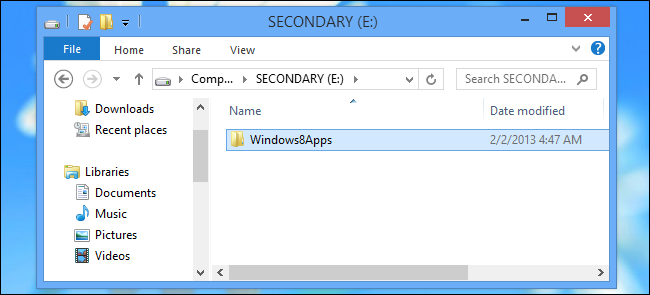
Creare una nuova cartella destinata a ospitare le nuove applicazioni
Modificare le opzioni di Registro
- A questo punto è necessario aprire l’editor di registro di sistema. Per farlo, è sufficiente premere il tasto Windows e digitare “regedit”. Si aprirà automaticamente il pannello di ricerca e verrà mostrata l’applicazione regedit.exe: premere il tasto invio per avviarla.
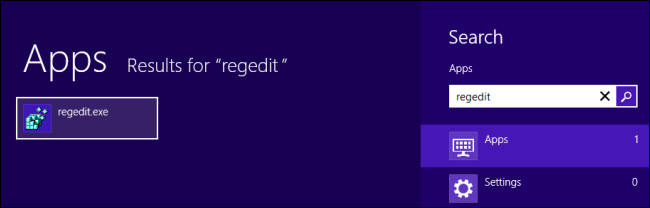
Aprire l’editor di registro di sistema - Esplorare l’elenco fino alla chiave di registro _LOCAL_MACHINE\SOFTWARE\Microsoft\Windows\CurrentVersion\Appx.
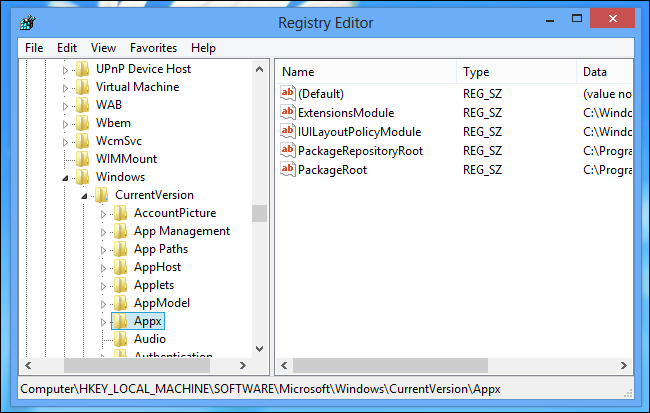
- Selezionare “Appx”, cliccare nella barra dei menù su “Modifica” quindi su “Autorizzazioni” (assicurarsi di aver selezionato la chiave di registro Appx, per evitare di modificare erroneamente i permessi di altre chiavi di registro). Cliccare sul tasto “Avanzate”.
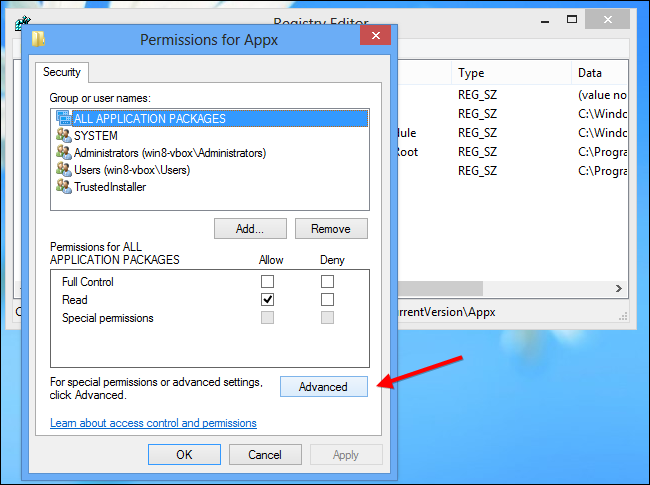
Selezionare le opzioni avanzate dei permessi della cartella Appx - Nella prima riga in alto, cliccare su “Cambia” a fianco della dicitura TrustedInstaller.Digitare “Administrators” all’interno del box di testo, quindi cliccare su “Controlla nomi” e su “Ok”. Questa procedura conferirà agli amministratori del computer la proprietà della chiave di registro.

Conferire agli amministratori la proprietà della chiave di registro - Abilitare in fondo alla finestra la casella di testo “Sostituisci tutte le voci di autorizzazione” e cliccare su Ok.

Abilitare la casella “Sostituisci tutte le voci di autorizzazione” - Selezionare “Administrators” nella finestra “Autorizzazioni per App X” e cliccare sulla casella “Consenti” in corrispondenza della voce “Controllo completo”.
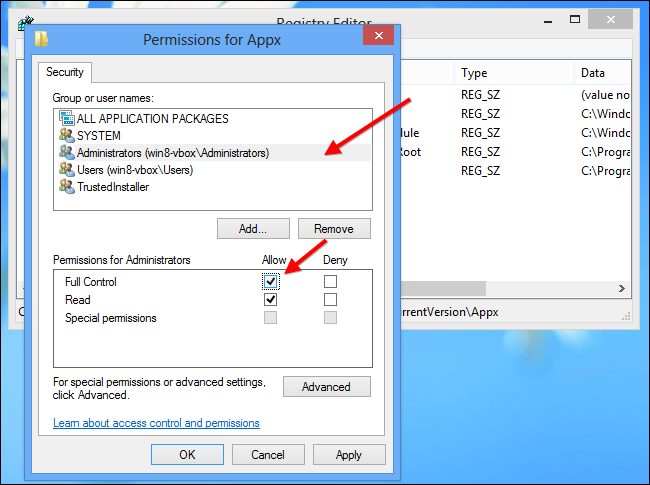
Selezionare Amministratori e abilitare il controllo completo - Nella finestra “Editor del registro di Sistema”, con la chiave Appx selezionata fare doppio click sulla voce “Package Root” nella parte destra del pannello e inserire il percorso della cartella creata precedentemente. Potrebbe essere, per esempio, E:\Windows8Apps\.
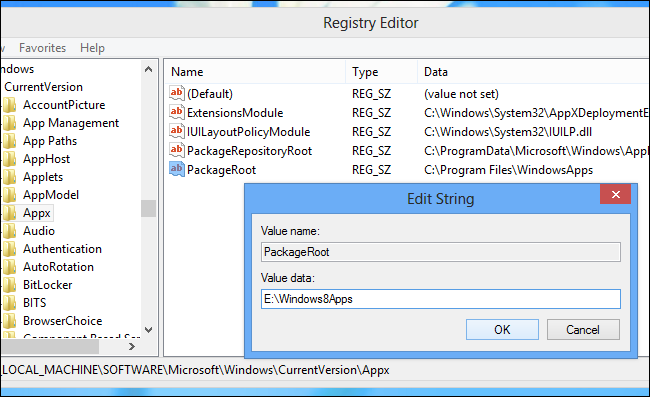
Inserire il percorso della cartella creata in precedenza - Riavviare il computer: le modifiche non avranno effetto sino al riavvio del sistema operativo.
Spostare le vecchie applicazioni nella nuova destinazione (OPZIONALE)
La procedura fin qui descritta influenza unicamente le nuove applicazioni. Quelle già installate non vengono spostate dal loro percorso di installazione originale. Per spostare le vecchie App Windows su scheda SD, sarà necessario disinstallare e reinstallarle nuovamente dal Windows Store.
Ho fatto come hai scritto, però quando vado a installare una nuova app mi da problema 0xd0000bb e nn me la installa.
Che posso fare? Nn posso installare più le app così
A me da lo stesso problema, ma con errore 0xd00002b8?! Come potrei risolvere?! Grazie in anticipo
Ma surface rt non e possibile ti da messaggio errore se modifichi registro.
Idem. Mannaggia a me che ho seguito questa guida
Per qualsiasi errore di sistema che non consente l’installazione di app o problemi connessi basta reinserire nel registro il valore iniziale, ovvero C:Program FilesWindowsApps
A me ha funzionato benissimo, al primo colpo, mi ero confusa un attimo sugli permessi ma adesso riesco
Si anche io fatto senza nessun problema, grazie Alground!!
Evitate di perderci del tempo che non funziona e vi incasina il registro, lo scaricamento dell’app parte ma non termina, restituendo un errore. Tempo sprecato.
A me ha funzionato benissimo, dipende anche da come hai configurato, ma per me è stato utile, ho liberato un sacco di spazio
Funzionato ottimamente anche a me, ottima guida 😉
Perfetto, ottima guida anche per me, funzionato all’istante
mi viene errore quando provo a modificare la stringa sotto
Riesci a postare una schermata?