Punti chiave
Le funzioni dell’iPhone sono talmente varie, che di pari passo con il divertimento e l’utilità del re degli smartphone, va il rapido riempimento della memoria del dispositivo. E il momento in cui lo spazio a disposizione termina, appare immediata la frustrazione data dal dover limitare le proprie attività, alla ricerca di un metodo per risolvere il problema.
Per fortuna il sistema operativo Apple iOS rende molto facile capire la quantità di spazio utilizzato, e vi sono diverse opzioni per recuperare memoria. Premesso che avremo scelto i contenuti che vogliamo salvare e li avremo scaricati sul computer tramite il cavetto apposito o in alternativa li avremo caricati su iCloud, iniziamo a fare pulizia.
Iniziamo la pulizia: Video, Musica ed Ebook
Cominciamo a sfruttare la funzione apposita per capire al volo cosa sta occupando la nostra memoria. Raggiungiamo le Impostazioni – Generale – Utilizzo, aspettiamo che venga eseguito il calcolo, e ci troveremo di fronte ad una schermata abbastanza dettagliata. Ecco elencato l’impiego di dati, dove troveremo gli elementi che occupano spazio in ordine di ingombro, dall’alto verso il basso.
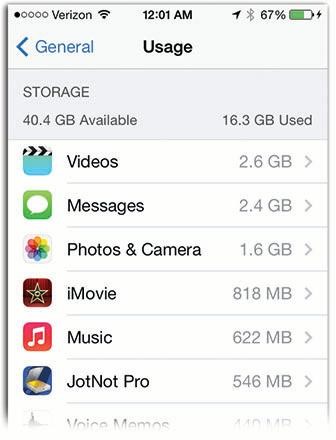
Ciò che più di ogni altro ruba spazio in memoria sono indubbiamente i video, specie se abbiamo scaricato spettacoli televisivi o film completi attraverso applicazioni apposite. Clicchiamo su Video e vediamo l’elenco completo: selezioniamo uno alla volta gli show che non ci servono più, clicchiamo su Modifica e vedremo un piccolo bottone rosso sulla destra, che ci permette di cancellare il contenuto. Tornando alla schermata precedente, quella che ci indica lo spazio occupato, raggiungiamo anche le sezioni Musica ed Ebook, ripetendo la stessa operazione.
Fotocamera e app libere
Ora è il momento di liberare tutto ciò che la nostra fotocamera ha conservato: raggiungendo la sezione Camera possiamo in teoria cancellare in un solo colpo tutte le nostre immagini, e questa è in realtà l’unica cosa che possiamo fare da questo pannello, ma ci rendiamo conto che molto spesso vogliamo procedere ad uno sfoltimento, più che ad una totale epurazione.
La mossa giusta in questo caso è quella di collegarci ad iTunes, importare tutte le foto e avvalerci della funzione che ci permette di cancellare le immagini selezionandole una alla volta. Finita l’operazione, raggiungete le Impostazioni – iCloud – e deselezionate l’opzione Foto, al fine di disattivare la funzione Photo Stream: potreste risparmiare istantaneamente fino ad 1GB.
E’ il momento adesso delle app: chiunque utilizzi lo smartphone sa quante applicazioni si installino per curiosità, e quanto alcune di queste diventino talmente inutili da non essere aperte nemmeno una volta. Raggiungiamo l’elenco delle applicazioni, esaminiamole una alla volta e disinstalliamo l’inutile, tramite l’apposito tasto Cancella App.
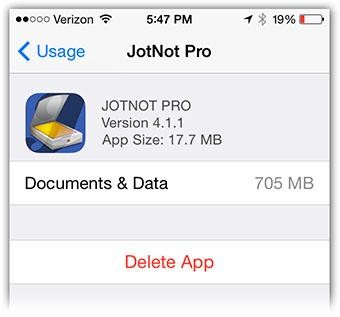
Ora, la pulizia approfondita: Safari e iMessage
Eseguite queste semplici operazioni, avrete già liberato una buona quantità di spazio sul dispositivo e avrete ottenuto il primo risultato di poter ricominciare ad utilizzare normalmente l’iPhone. Ma visualizzando l’impiego dei dati, noterete quasi certamente che vi sono ancora molte informazioni registrate e catalogate sotto l’anonima voce di “Altro“. Proseguiamo con le tecniche necessarie per snellire anche questa sezione.
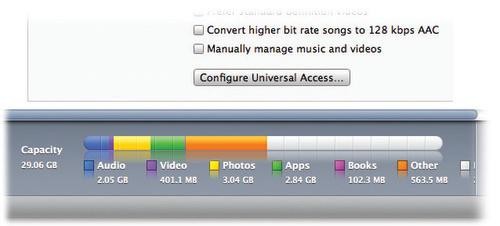
Raggiungiamo innanzitutto le Impostazioni – il browser Safari – Cancella Cronologia e Cancella Cookie e dati: eliminiamo in questo modo tutte le informazioni di navigazione che abbiamo accumulato nel corso del tempo, e che stanno appesantendo la nostra memoria. Potremmo avere come effetto collaterale la necessità di reinserire qualche password durante la navigazione, ma dal punto di vista della sicurezza questo non può fare che bene, e noterete inoltre una ottima accelerazione del browser.
Ora possiamo eliminare tutti gli allegati di email che abbiamo scaricato con lo scorrere dei giorni: raggiungiamo le Impostazioni – Mail, Contatti e Calendario, scegliamo il nostro profilo e clicchiamo su Cancella Account. L’iPhone cancellerà tutto quanto sarà stato registrato nel corso del tempo, come i download o i file aperti in semplice visualizzazione, liberando ancora più spazio prima di permetterci di reinserire l’accesso al nostro account: ritroveremo online tutti i nostri documenti, ma con la possibilità, questa volta, di selezionare con attenzione quello che vogliamo conservare in locale (con la sola eccezione della posta POP 3)
Interveniamo adesso su un elemento trascurato, ma capace di occupare una quantità inimmaginabile di spazio: i messaggi testuali e le conversazioni su iMessage, specie se appesantite con foto, video e gif animate, tutte cose di cui noi ci siamo dimenticati, ma che spesso arrivano a pretendere fino ad 1GB intero di spazio. Apriamo la sezione Messaggi – Modifica – e selezioniamo una conversazione, raggiungendo poi il tasto Cancella: prendiamoci qualche minuto per fare piazza pulita, e lo spazio aumenterà magicamente. Se siete sicuri, potete anche svuotare completamente i messaggi in entrata.
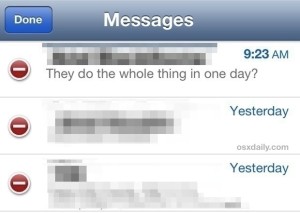
Se utilizzate frequentemente i memo vocali, ecco un’altra cosa da epurare. Trovate i Messaggi Vocali – cliccate sul memo da cancellare e via sul tasto Elimina. Nel caso in cui vi fossero utili, potete utilizzare la funzione integrata per modificare il file e selezionare la porzione di audio veramente utile e confermare l’operazione: i vantaggi in termini di spazio si sentiranno comunque.
Lunga vita alla batteria
Dopo tutte queste operazioni, la memoria del vostro iPhone conoscerà una nuova giovinezza. Ma non abbiamo finito, visto che possiamo ancora intervenire per aumentare la durata della batteria, elemento di sicuro gradimento: sappiate che la principale causa dello scaricamento della pila sta nelle notifiche e nella sincronizzazione. Per questo:
- Eliminiamo le notifiche di Mail (Impostazioni > Mail, Contatti, Calendario).
- Eliminiamo le notifiche delle applicazioni (Impostazioni> Notifiche).
- Disabilitiamo la localizzazione (Impostazioni> Servizi di localizzazione).
- Disabilitiamo il Ping ai servizi (Impostazioni> Generale>Restrizioni> Ping).
Se temete di dover rinunciare a qualche avviso che invece ritenete utile, ricordate che non dovete scegliere fra un iPhone pieno di messaggi continui e uno smartphone del tutto silenzioso. Disattivate tutto, e poi raggiungete le specifiche applicazioni che vi interessano, abilitando solo quanto vi serve davvero.
Per quanto riguarda la sincronizzazione questa avviene molto spesso quando si sostituiscono applicazioni di Apple con soluzioni di terze parti: in questo caso fate un giro su iTunes, sul calendario, mail, contatti e app e deselezionate l’opzione di sincronizzazione allo stretto necessario. Per esempio, se non utilizzate il calendario di default ma avete trovato un altro metodo, eliminate l’opzione di sync. La stessa cosa potete fare con i preferiti di Safari.
Il rimedio estremo: backup e formattazione
Dopo tutti questi consigli, il vostro iPhone dovrebbe aver liberato una porzione decisamente soddisfacente di spazio: tuttavia ci rendiamo conto che ci sono casi in cui lo smartphone diventa una giunga quasi inestricabile, e che per riprenderne il controllo è necessaria un’operazione di forza. In questo caso dobbiamo procedere con la tecnica del backup e del ripristino.
Innanzitutto eseguite lo stesso tutti i punti sopracitati, in quanto se realizziamo un backup pieno di file inutili, resettiamo l’iPhone e riversiamo di nuovo il contenuto sulla memoria, correremmo il rischio di lavorare a vuoto. A questo punto, potete eseguire un backup tramite iTunes e appoggiandovi ad un computer, in particolare:
- Collegate l’iPhone al computer
- Avviate iTunes
- Selezionate il telefono nella lista dei dispositivi
- Cliccate con il tasto destro su iPhone
- Selezionate “Back Up”
- Aspettate che venga eseguita l’operazione
In alternativa potete eseguire un backup sullo stesso smartphone tramite iCloud:
- Cliccate su Impostazioni > iCloud > Archivio e backup
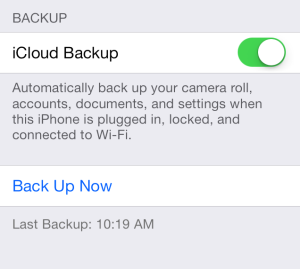 Se disattivato, attivate Backup iCloud.
Se disattivato, attivate Backup iCloud.- Cliccate su Esegui backup adesso
Ora procedete al reset completo del dispositivo: per farlo cliccate su Impostazioni> Generali> Reset > Cancella tutto il contenuto e le impostazioni. L’iPhone tornerà così completamente nuovo: ora con lo spazio libero e totalmente a disposizione, potete recuperare i dati registrati:
- Collegate il dispositivo al computer su cui è presente il backup.
- Avviate iTunes
- Scegliete File > Dispositivi > Ripristina da backup.
Se vi siete appoggiati a iCloud:
- Andate sul vostro iPhone in Impostazioni > Generali
- In Impostazione Assistita, aprite “Imposta il tuo dispositivo”, toccate Ripristina da backup, poi accedete ad iCloud.
- Passate a “Scegli backup”, poi scegliete un backup dall’elenco di backup disponibili in iCloud.