Punti chiave
Google ti offre 15 GB di spazio libero in Drive, che sembra un buon affare rispetto ai 2 GB di Dropbox e ai 10 GB di Box. Ma c’è un problema: il limite di 15 GB include non solo il tuo Google Drive, ma anche il tuo account Gmail (messaggi e allegati) e Google Foto.
Se utilizzi Gmail come uno dei tuoi account email principali, probabilmente ti sei trovato a superare il limite di 15 GB più frequentemente di quanto avresti pensato.
Ecco come puoi pulire file, messaggi, allegati e contenuti multimediali che occupano preziosi gigabyte e reclamano spazio.
Scopri i file che occupano più spazio
Per scoprire che cosa occupa così tanto spazio su Google Drive, vai alla pagina di archiviazione di Google Drive .
Qui, vedrai un grafico a torta che ti mostra quanto spazio stai occupando; passa sul grafico per vedere i dettagli e renderti conto di quali tipi di file riempiono maggiormente il tuo account.
In media, la maggior parte dello spazio su Google Drive è occupato da messaggi e allegati di Gmail, seguiti da Google Photos.
In questa pagina, puoi anche vedere quanta memoria totale hai (compresi eventuali bonus che potresti aver guadagnato) e puoi aggiornare il tuo piano se hai bisogno di più spazio.
I piani di Google Drive partono da $ 2 al mese per 100 GB o $ 20 all’anno e arrivano a $ 300 al mese per 30 TB.
Ricorda una cosa importante.
Non tutto ciò che è presente in Google Drive viene conteggiato per calcolare il limite di spazio di archiviazione, quindi non eliminare i file in modo indiscriminato.
Tutto ciò che crei con Google Documenti, Fogli Google o Presentazioni Google non viene conteggiato nei tuoi limiti (né Google Doc, Fogli o Diapositive).
Quello che “pesa” è Gmail, le foto più grandi di 2.048×2.048 pixel e i video più lunghi di 15 minuti.
Procedi a liberare spazio su Google Drive
Apri Google Drive e dai un’occhiata a I miei file. Se vedi una griglia di miniature invece di un elenco, fai clic sul pulsante Visualizza elenco nell’angolo in alto a destra dello schermo.
Ora dovresti vedere i tuoi file di Google Drive elencati e ordinati per nome.
Google ti permetteva di ordinare facilmente i tuoi file di Drive in base alla dimensione del file, ma se fai clic sul pulsante Ordina nell’angolo in alto a destra, vedrai che le tue uniche opzioni di ordinamento sono Nome, Ultima modifica, Ultima modifica da me e Ultima apertura da me.
Tuttavia puoi ancora ordinare i file in base alla dimensione: nell’angolo in basso a sinistra dello schermo, dovresti vedere la quantità di spazio di archiviazione che stai utilizzando e un link che dice Acquista più spazio di archiviazione .
Passa con il mouse su questa area fino a quando non viene visualizzata una finestra con una ripartizione del tuo spazio di archiviazione di Drive. Nella parte superiore dell’elenco, vedrai Drive: cliccaci sopra.
La cartella Drive verrà ora ordinata per “Quota utilizzata” o dimensioni del file e potrai iniziare a eliminare i file più grandi per liberare spazio.
Se hai file PDF che preferiresti non eliminare, puoi salvarli e liberare spazio convertendoli in Google Documenti (o Fogli o Presentazioni, a seconda del file).
Per fare ciò, fai clic con il pulsante destro del mouse sul file PDF, passa con il mouse su Apri con e scegli Documenti Google dal menu a discesa.
Si aprirà un nuovo documento Google con lo stesso nome del file PDF ed è possibile eliminare il vecchio file PDF.
Una volta eliminati i file dal tuo Drive, dovrai svuotare la cartella del Cestino.
Fare clic su Cestino , selezionare i file che si desidera eliminare per sempre, fare clic con il tasto destro del mouse e quindi fare clic su Elimina per sempre .
Fino a quando un file non è stato cancellato per sempre, continuerà a occupare spazio sul tuo Drive.
Libera spazio su Drive agendo su Google Foto
Perchè anche chi scatta poche foto ha il rullino di Google pieno? Colpa del servizio di backup automatico delle foto di Android, che carica tutte le foto scattate dal telefono Android sull’account Google Foto.
Sfortunatamente, non si possono cercare le foto in base alle dimensioni del file, quindi fare pulizia richiederà un po ‘di lavoro extra. Per prima cosa, vai alla pagina di Google Foto e fai clic su Foto per vedere tutte le tue immagini.
Per eliminarle, passa con il mouse su di loro fino a quando viene visualizzata una piccola casella di controllo nell’angolo in alto a sinistra.
Fai clic sulla casella di controllo e su tutte le tue foto comparirà una piccola X. Seleziona tutte le foto che vuoi eliminare e fai clic su Elimina.
Per impedire al tuo telefono Android di caricare automaticamente foto a grandezza originale, apri l’icona del menu in alto a sinistra e vai su Impostazioni> e seleziona Alta qualità .
Le foto di alta qualità saranno più piccole della risoluzione originale presa dal tuo telefono e pertanto non occuperanno spazio in Drive.
Ripulisci anche il tuo Gmail
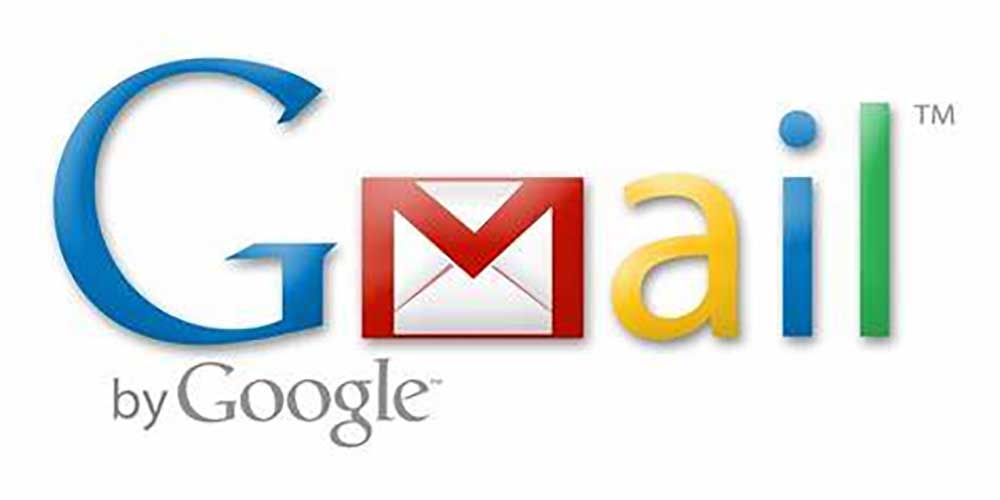
Il tuo account Gmail sta probabilmente occupando la maggior parte dello spazio su Google Drive.
Ogni e-mail sul tuo account Gmail occupa spazio e influisce sulla memoria complessiva disponibile sul tuo account.
Anche se le e-mail con poche righe di testo potrebbero non sembrare un grosso problema, migliaia di messaggi del genere accumulati nel corso degli anni influiranno sicuramente sul tuo spazio di archiviazione.
Inoltre, se le tue e-mail hanno allegati di grandi dimensioni, occuperanno una notevole quantità di spazio.
È possibile utilizzare l’opzione di ricerca avanzata e cercare e-mail con allegati di grandi dimensioni. È probabile che tu abbia e-mail e allegati di anni fa di cui non hai più bisogno.
Elimina quelli e improvvisamente avrai liberato una grande quantità di spazio di archiviazione che può essere utilizzato per file e documenti più recenti e più importanti.
Ricordati di cancellare il cestino poiché i messaggi eliminati nella cartella cestino continuano a essere conteggiati nel tuo spazio di archiviazione, anche se Gmail li elimina automaticamente dopo 30 giorni.