Punti chiave
Windows è un sistema operativo ricco di sorprese, che tramite alcuni accorgimenti e modifiche in realtà non troppo difficili può enormemente migliorare le sue prestazioni. Nella nostra guida, alcune operazioni alla portata di tutti sul registro per una ottimizzazione significativa del sistema.
Il registro di configurazione è l’archivio che custodisce tutti i dati necessari al buon funzionamento del sistema, a partire dalle periferiche hardware fino alle specifiche in base alle quali funzionano i programmi. Normalmente si sconsiglia di intervenire su queste parti del sistema: tuttavia, in alcuni casi, per modificare le risposte di Windows o dei programmi installati, bisogna ricorrere forzatamente sulle informazioni presenti nel registro. Il sistema è dotato di un editor cui si accede scrivendo “Regedit” nella finestra “Esegui” o nella casella di ricerca del menù “Start”, è lo strumento che ci dà l’accesso e i comandi per modificare questa importante sezione del sistema operativo.
Iniziamo con un backup
Il registro di configurazione è una sezione vitale del sistema operativo: modifiche avventate, anche se minime, possono compromettere gravemente la stabilità di Windows. Ecco perché, prima di mettere le mani sulle centinaia di chiavi e valori archiviate nel registro, è obbligatorio salvarne una copia di backup che ci permetterà di rimettere le cose a posto se qualcosa dovesse andare storto
Avviamo quindi l’editor del registro premendo la combinazione di tasti Win+R, digitando regedit e premendo Invio per confermare. Rispondiamo con Sì alla richiesta di autorizzazione del prompt UAC. Giunti nell’interfaccia principale dell’editor di registro, dal menù File selezioniamo la voce Esporta, indichiamo il percorso di salvataggio, assegniamo un nome alla copia, spuntiamo l’opzione Tutto e clicchiamo Salva. Sempre dal menù File, ma scegliendo Importa e indicando il percorso della copia precedentemente esportata (Apri), possiamo ripristinare il registro di sistema e rimediare ad un’errata modifica. Poi potremo modellare Windows in ogni suo comportamento.
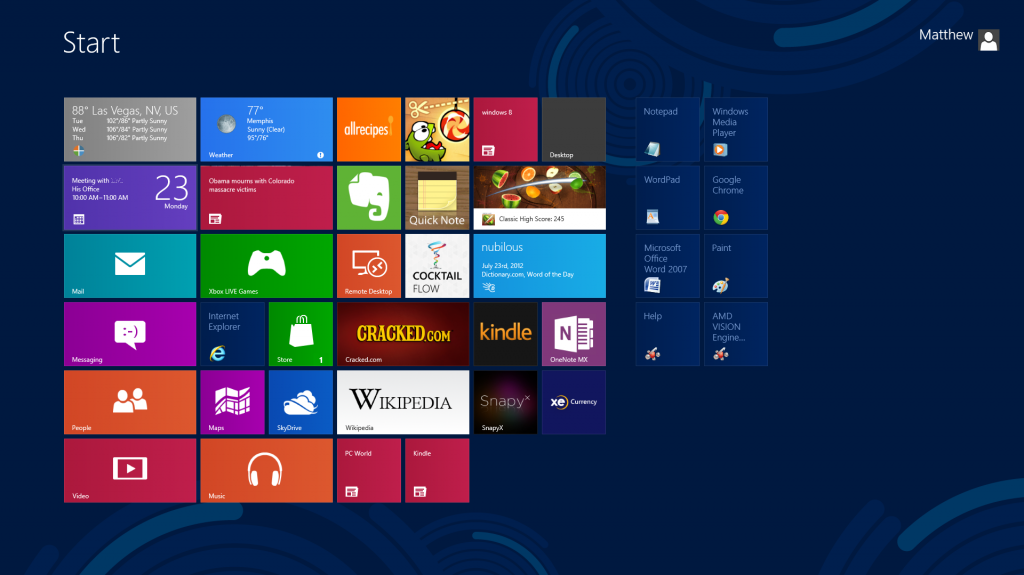
Applicazioni ad accesso rapido
Invece di distribuirli a casaccio in giro sul desktop o nel menù di avvio veloce, i collegamenti per dare l’avvio alle applicazioni che utilizziamo con frequenza possono essere posizionati nel menù contestuale che appare sul desktop. Vediamo in che modo.
Avviamo il registro di sistema e troviamo la chiave
HKEY_CLASSES_ROOT/Directory/Background/shell
Clicchiamo con il tasto destro del mouse nel riquadro a destra, selezioniamo Nuovo/Chiave e diamo alla chiave il nome del programma da aggiungere al menù contestuale (ad esempio, Word). Clicchiamo con il tasto destro del mouse sulla chiave appena creata e scegliamo ancora Nuovo/Chiave, che stavolta chiameremo command.
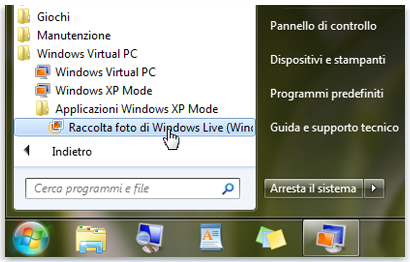
Selezioniamo la chiave command, facciamo doppio clic sul valore Predefinito e nella casella Dati valore incolliamo il percorso dell’eseguibile che avvia l’applicazione (in questo caso C:/Program Files/Microsoft Office/Office 14/WINWORD.exe). Cliccando su OK il nuovo collegamento sarà aggiunto all’istante al menù contestuale del desktop.
Via i nomi dei collegamenti
Le scritte “Collegamento” che Windows aggiunge alla fine del nome di un collegamento sono obsolete e noiose. Per rimuovere la scritta siamo sempre obbligata a rinominare di volta in volta tutti i collegamenti che creiamo ma, tramite una modifica al registro, possiamo imporre a Windows di non anteporre più la parola al nome dei file. Avviamo l’editor del registro e selezioniamo la chiave
HKEY_CURRENT_USER_/Software/Microsoft/Windows/Current-Version/Explorer
Facciamo doppio clic sul valore link che troviamo nel riquadro a destra e sostituiamo il valore 1 e la lettera (o il numero) che lo segue (ad esempio, 1e o 15) con 00 e confermiamo con OK. Per applicare la modifica, che avrà effetto solo sui nuovi collegamenti che creeremo, è necessario riavviare il sistema..
Le raccolte direttamente sul desktop
Le raccolte, accessibili da qualunque finestra di Windows Explorer, possono essere aggiunte al desktop, per raggiungerle più rapidamente. La procedura è molto semplice: Tramite l’editor del registro di configurazione di Windows facciamo clic con il tasto destro del mouse sulla chiave
HKEY_CURRENT_USER/Software/Microsoft/Windows/CurrentVersion/Explorer/HideDesktopIcons/NewStartPanel
scegliamo Nuovo/Valore DWORD (32 bit) e assegniamogli il nome
parentesi graffa 031E4825-7B94-4dc3-B131-E946B44C8DD5chiusa parentesi graffa (completo di parentesi graffe).
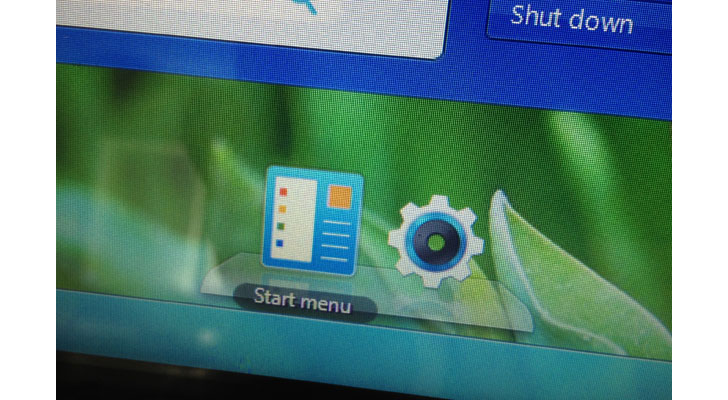 Facciamo doppio clic sul valore appena creato, spuntiamo l’opzione Esadecimale e in Dati valore inseriamo 0. Confermiamo con OK, facciamo clic con il tasto destro del mouse in un punto vuoto sul desktop e scegliamo Aggiorna: ora vedremo comparire sulla nostra scrivania virtuale anche le cartelle archiviate nelle Raccolte di Windows 7.
Facciamo doppio clic sul valore appena creato, spuntiamo l’opzione Esadecimale e in Dati valore inseriamo 0. Confermiamo con OK, facciamo clic con il tasto destro del mouse in un punto vuoto sul desktop e scegliamo Aggiorna: ora vedremo comparire sulla nostra scrivania virtuale anche le cartelle archiviate nelle Raccolte di Windows 7.
Pannello di controllo più pulito
Il Pannello di controllo è sempre colmo di icone e collegamenti che non consultiamo quasi mai. Un modo per rimuovere questi elementi in eccesso è quello di ricorrere all’editor del registro di sistema.Raggiunta la chiave
HKEY_CURRENT_USER/Software/Microsoft/Windows/CurrentVersion/Policies/Explorer
clicchiamo sopra con il tasto destro del mouse e selezioniamo Nuovo/Valore DWORD (32 bit) che chiameremo DisallowCpl. Apriamo il valore con un doppio clic del mouse e impostiamo 1 nel campo Dati valore. Dal menù Modifica selezioniamo Nuovo/Chiave e assegniamogli il nome DisallowCpl.
Facciamo clic con il tasto destro del mouse sulla chiave appena creata e dalla voce Nuovo clicchiamo su Valore stringa, dando al valore il nome dell’elemento che desideriamo rimuovere dal Pannello di controllo (ad esempio, Centro accessibilità). Apriamo il valore creato e in Dati valore digitiamo nuovamente il nome dell’elemento indesiderato (nel nostro caso, Centro accessibilità). Indichiamo in nuove stringhe gli altri elementi che vogliamo nascondere dalla visualizzazione nel Pannello di controllo e riavviamo il sistema operativo per eseguire le modifiche.
L’ultima finestra in primo piano
Modificando il comportamento di Aero Peek, la funzione che mostra l’anteprima delle finestre nei programmi ancora minimizzati nella barra delle applicazioni posizionando il mouse sull’icona del software, possiamo fare in modo che sia portata sempre in primo piano l’ultima finestra su cui stavamo lavorando, anziché ritrovarci un elenco indistinto. Navighiamo alla ricerca della chiave
HKEY_CURRENT_USER/Software/Windows/CurrentVersion/Explorer/Advanced

e, dopo averla selezionata, creiamo (Modifica/Nuovo) un Nuovo Valore DWORD (32 bit) a cui assegneremo il nome LastActiveClick. Facciamo doppio clic sul valore creato e digitiamo 1 nel campo Dati valore. Confermiamo con OK e riavviamo Windows.
Via le notifiche fastidiose
Invece che dare il comando necessario a nascondere le notifiche che appaiono sulla barra di sistema, ogni volta e tutte le volte, basta una rapida modifica al registro di configurazione per disattivare del tutto ogni genere di avviso. Il valore DWORD (32 bit) che ci consente di intervenire sul comportamento delle notifiche va creato nella chiave
HKEY_CURRENT_USER/Software/Microsoft/Windows/CurrentVersion/Explorer/Advanced
Dato il nome EnableBallonsTips non resta che settare su 0 il campo Dati valore e cliccare su OK.
Pulizia del disco migliore
La funzionalità della Pulizia Disco, per impostazione di base, non cancella i file temporanei creati negli ultimi 7 giorni. Andando ad intervenire su un valore nel registro di sistema possiamo invece diminuire (o aumentare) i giorni da conservare, o settare il valore 0 così da cancellare definitivamente qualsiasi documento temporaneo. Avviamo l’editor del Registro, navighiamo verso la chiave
HKEY_LOCAL_MACHINE/SOFTWARE/Microsoft/Windows/CurrentVersion/Explorer/VolumeCaches/Temporary Files
e facciamo doppio clic sul valore LastAccess. Digitiamo il numero di giorni da conservare nel campo Dati valore e salviamo con OK.
Il tasto Start sempre con noi
Il tasto Start è sempre stato un caposaldo di Windows. Eliminato in Windows 8 e reintrodotto a furor di popolo nella versione 8.1, ecco in ogni caso come poterlo riottenere al suo glorioso posto.Selezioniamo la chiave
HKEY_CURRENT_USER/Software/Microsoft/Windows/CurrentVersion/Explorer/Shell Folders
facciamo doppio clic sul valore Favorites e modifichiamolo inserendo il percorso
C:/ProgramData/Microsoft/Windows/Start Menu/Programs (confermando con OK).
Spostiamoci sulla chiave
HKEY_CURRENT_USER/Software/MicrosoftWindows/CurrentVersion/Explorer/UserShell Folders
apriamo l’editor del valore Favorites e inseriamo anche qui il percorso
C:/ProgramData/Microsoft/Windows/Start Menu/Programs (cliccando su OK per confermare).
Clicchiamo con il tasto destro del mouse sul menù Start, scegliamo Proprietà, clicchiamo su Personalizza e spuntiamo la casella Menù Preferiti. Riavviato Windows, nel menù Start sarà ora presente il collegamento Programmi, che aprirà un menù a tendina contenente l’elenco di tutti i software installati.

Anteprime rapide
Vogliamo rendere subitanea la comparsa delle anteprime Aero nella nostra barra delle applicazioni? Creiamo un Nuovo valore DWORD (32 bit) chiamandolo ExtentedUIHoverTime nella chiave
HKEY_CURRENT_USER/Software/Microsoft/Windows/CurrentVersion/Explorer/Advanced
modifichiamo il campo Dati valore impostandolo su 1, spuntiamo Decimale e confermiamo con OK.
Il cestino più vicino
Il cestino in Windows è presente sul Desktop, ma in alcuni casi per spostare un documento in questo luogo con tante finestre aperte, siamo costretti a ritornare sul desktop. Ecco come renderlo più raggiungibile. Aggiungendo (Modifica/Nuovo/Chiave) la chiave aperta
parentesi graffa 645FF040-5081-101B-9F08-00AA002F954E chiusa parentesi graffa (completa di parentesi graffe)
al percorso
HKEY_LOCAL_MACHINE/SOFTWARE/Microsoft/Windows/CurrentVersion/Explorer/MyComputer/NameSpace
inseriremo il Cestino nella cartella Computer di Windows 7 e Vista.
Semplifichiamo il menù contestuale
A volte capita di scegliere il software sbagliato per aprire un documento e dal quel momento, il programma apparirà nell’elenco “Apri con”, o addirittura verrà usato come impostazione predefinita. L’editor del registro ci permette di rimediare a questo errore. Avviamo l’editor del registro, espandiamo la chiave
HKEY_CURRENT_USER/Software/Microsoft/Windows/CurrentVersion/Explorer/FileExts
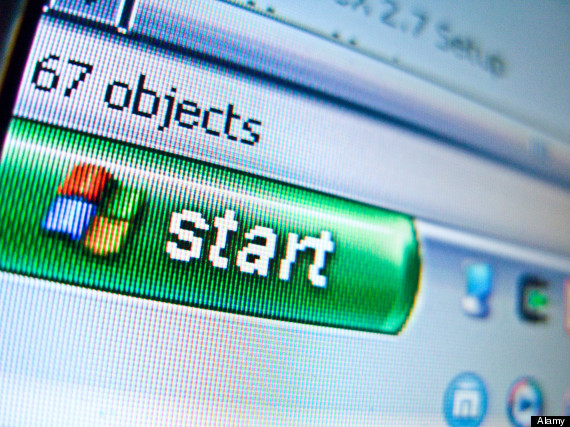
facciamo doppio clic sulla cartella relativa all’estensione da editare (ad esempio .mp3 o .zip) e selezioniamo quella dal nome OpenWithList. Insieme a quelli corretti, la colonna Data riporta anche i programmi erroneamente utilizzati per aprire il tipo di file. Selezioniamo il valore errato e pigiamo sul tasto Canc per rimuoverlo, cliccando Sì per confermare.
Trovare i processi che rallentano
A rallentare l’avvio di Windows sono spesso dei programmi o dei processi attivi in background, spesso complicati da individuare. Il registro può aiutarci ancora.Selezioniamo la chiave
HKEY_LOCAL_MACHINE/SOFTWARE/Microsoft/Windows/CurrentVersion/Policies/System
e dal menù Modifica creiamo un Nuovo valore DWORD (32 bit), chiamandolo Verbose Status. Facciamo doppio clic sul valore appena creato e impostiamo 1 nel campo Dati valore. Confermiamo con OK: riavviando Windows, noteremo sullo sfondo alcuni messaggi che ci indicano i servizi in avvio, uno per uno.
Tramite questi messaggi potremo scoprire quali software rallentano la procedura di avvio/arresto del sistema, per poi eliminarli agendo dall’editor cui si accede digitando servizi e premendo Invio nella casella di ricerca del menù Start: nella schermata che appare, basterà cliccare due volte sulla voce corrispondente al servizio indesiderato e selezionare Arresta o Manuale nel menù a tendina Tipo di avvio.
Gli appunti nei documenti
L’aggiunta di un comando nel menù contestuale ci permette di copiare il contenuto di un qualsiasi file di testo e documenti Word direttamente in un blocco note. Selezioniamo innanzitutto la chiave
HKEY_CLASSES_ROOT/txtfile/shell
Clicchiamo quindi su Modifica/Nuovo/Chiave e chiamiamola copytoclip. Facciamo doppio clic sul valore Predefinito e nel campo Dati valore digitiamo Copia contenuto, e confermiamo con OK. Clicchiamo ancora su Modifica/Nuovo/Chiave e assegniamogli il nome command. Facciamo doppio clic sul valore predefinito, quindi digitiamo cmd /c clip< “%1” e pigiamo Invio. La procedura avrà aggiunto la voce Copia contenuto nel menù contestuale che possiamo visualizzare quando clicchiamo con il tasto destro del mouse su un file di testo. Per Word, è sufficiente ripetere la stessa operazione dopo aver selezionato la chiave
HKEY_CLASSES_ROOT/docxfile/shell
Modifichiamo anche i file ribelli
A volte alcuni file non sono cancellabili o modificabili, anche se siamo collegato come amministratori del sistema. Per poterlo fare, selezioniamo la chiave
HKEY_CLASSES_ROOT/*/shell/runas
e creiamo una nuova sottochiave (Modifica/Nuovo/Chiave) chiamandola runas. Apriamo il valore Predefinito, digitiamo Modifica autorizzazioni nel campo Dati valore (confermando con OK), quindi creiamo una nuova stringa (Modifica/Nuovo/Valore stringa) chiamandola NoWorkingDirectory.
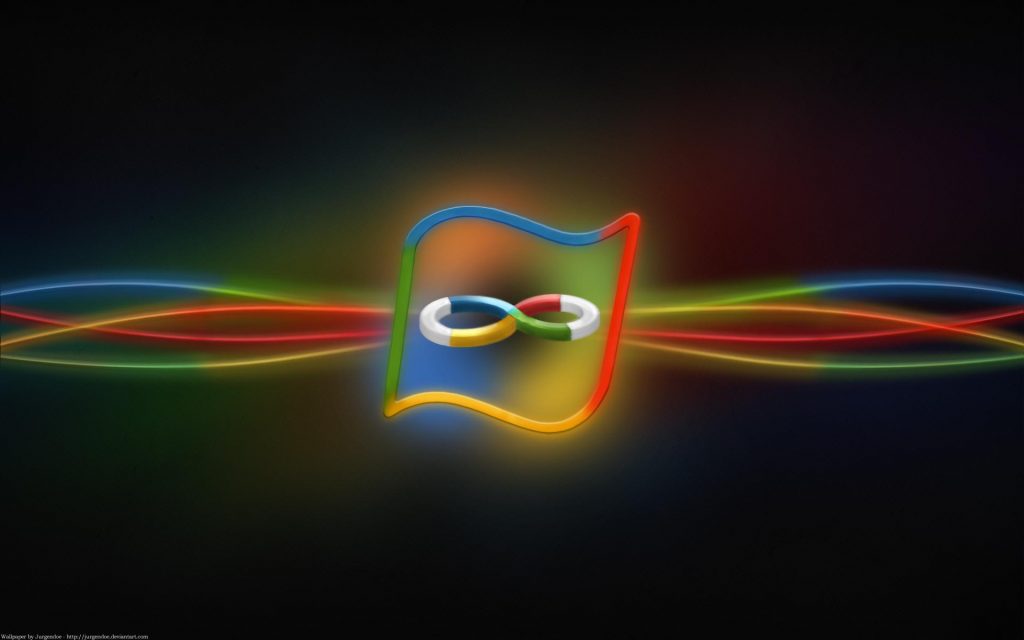
Creiamo una nuova sottochiave che chiameremo command, facciamo doppio clic sul valore Predefinito e in Dati valore digitiamo il comando
cmd.exe /c takeown /f “%1” && icacls “%1” /grant administrators:F
Premiamo OK per confermare. Aggiungiamo una nuova stringa chiamandola IsolatedCommand e anche qui impostiamo in Dati valore il comando
cmd.exe /c takeown /f “%1” && icacls “%1” /grant administrators:F
confermando sempre con OK. Aprendo il menù contestuale dei file e cliccando su Modifica autorizzazioni, potremo ora cambiare i permessi applicati al file ed eseguire quello che vogliamo.
[alert color=”C24000″ icon=”10003″]Alground non assume alcuna responsabilità diretta per eventuali problemi che dovessero verificarsi a seguito delle modifiche proposte. La redazione suggerisce di eseguire un backup dei dati prima di eseguire le procedure, che sono soggette a modifiche per via del naturale sviluppo del sistema operativo[/alert]