Punti chiave
Il vostro PC con Windows 8 o 8.1 inizia a fare i capricci? Rallentamenti e blocchi sono all’ordine del giorno? Nessun problema: tra le novità apportate alla versione 8, Windows offre ai suoi utenti la nuova funzione di ripristino, particolarmente utile per riportare il sistema operativo ai parametri di fabbrica mantenendo documenti e App installate dallo store Microsoft. Una soluzione “soft” che potrebbe rivelarsi sufficiente in molti casi, senza dover necessariamente ricorrere alla formattazione del computer.
Reinizializzare Windows 8 e 8.1 conservando documenti e applicazioni
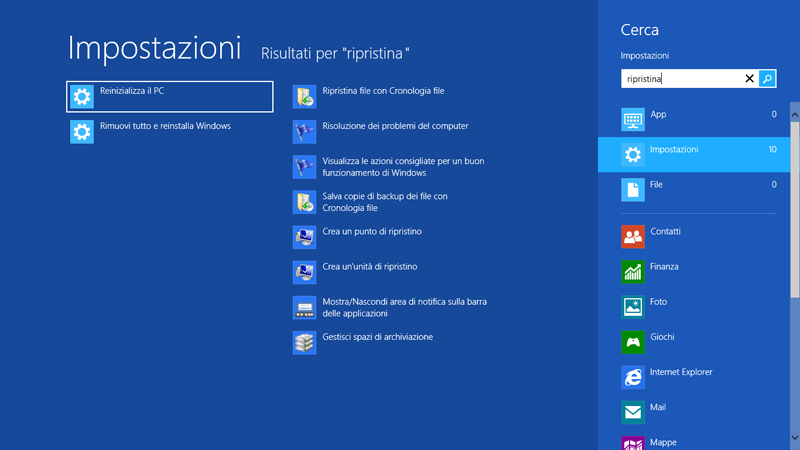 La nuova funzione di ripristino è stata introdotta dai tecnici di Redmond per riportare il sistema operativo alle impostazioni di fabbrica, mantenendo inalterata la cartella documenti e le sole App scaricate dal Windows Store (con relative impostazioni). Tutto il resto verrà cancellato, in modo da poter correggere eventuali problemi al sistema.
La nuova funzione di ripristino è stata introdotta dai tecnici di Redmond per riportare il sistema operativo alle impostazioni di fabbrica, mantenendo inalterata la cartella documenti e le sole App scaricate dal Windows Store (con relative impostazioni). Tutto il resto verrà cancellato, in modo da poter correggere eventuali problemi al sistema.
Per reinizializzare Windows 8 è sufficiente seguire questi semplici passaggi:
- Dalla schermata Start cercare la voce Reinizializza;
- Cliccare Impostazioni dalla barra laterale, quindi Reinizializza il Pc (visibili sull’estremità sinistra dello schermo);
- Continuare con la procedura guidata fino a quando il sistema non verrà riavviato automaticamente. A quel punto il PC caricherà una schermata di aggiornamento del sistema con una percentuale di completamento. Esaurita quest’ultima fase, Windows 8 tornerà esattamente come uscito dalla scatola: al termine della presentazione di benvenuto, sul desktop apparirà un riepilogo di tutte le applicazioni cancellate nel corso della procedura.
Nel caso di Windows 8.1 il percorso è diverso:
- Dal Desktop posiziona il cursore in basso a destra e clicca su Impostazioni dalla barra laterale, quindi Modifica impostazioni computer (visibili in basso a destra dello schermo);
- Fai clic su Aggiorna e ripristina nella colonna di sinistra e quindi tocca o fai clic su Ripristino e scegli Reinizializza il pc conservando i tuoi file
- Segui la procedura fino al completamento
Ripristinare la configurazione di Sistema
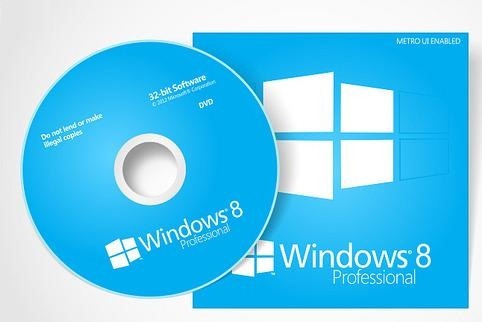 Come per le precedenti versioni di Windows, anche la 8 offre la possibilità di utilizzare un punto di ripristino per riportare il sistema a uno stato precedente considerato “sicuro”, mantenendo inalterati i file salvati sui dischi e le applicazioni installate precedentemente alla creazione del punto di ripristino. Per accedere a questa funzione:
Come per le precedenti versioni di Windows, anche la 8 offre la possibilità di utilizzare un punto di ripristino per riportare il sistema a uno stato precedente considerato “sicuro”, mantenendo inalterati i file salvati sui dischi e le applicazioni installate precedentemente alla creazione del punto di ripristino. Per accedere a questa funzione:
- Aprire la schermata Start e cercare la voce Ripristino;
- Dalla barra laterale cliccare su Impostazioni, quindi su Ripristino nella parte opposta dello schermo;
- Selezionare la voce Configura ripristino di sistema, quindi Ripristino configurazione di sistema;
- Selezionare il Ripristino consigliato (l’ultimo registrato nel sistema) oppure la voce Scegli un punto di ripristino diverso (qualora si renda necessario ripristinare uno stato cronologicamente più vecchio);
- La procedura avrà inizio portando a un riavvio automatico del sistema, che completerà la procedura di ripristino di Windows.
Se hai la versione Windows 8.1, usiamo invece un percorso leggermente differente
- Scorri rapidamente il cursore sul bordo destro dello schermo e quindi tocca Cerca.
- Immetti pannello di controllo nella casella di ricerca e tocca o fai clic su Pannello di controllo.
- Immetti ripristino nella casella di ricerca del Pannello di controllo e tocca o fai clic su Ripristino
- Tocca o fai clic su Apri Ripristino configurazione di sistema e quindi segui le istruzioni.
Formattare Windows 8 e Windows 8.1
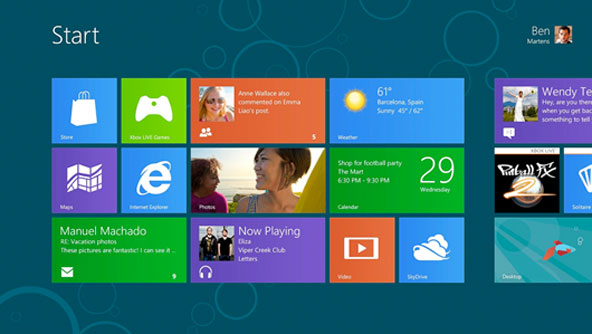 Quando il solo ripristino non basta a correggere i problemi, procedere alla formattazione del computer e alla re-installazione di Windows 8 rappresenta l’ultima risorsa percorribile.
Quando il solo ripristino non basta a correggere i problemi, procedere alla formattazione del computer e alla re-installazione di Windows 8 rappresenta l’ultima risorsa percorribile.
- Prima di imbarcarsi nell’operazione, è fondamentale disporre del disco di installazione di Windows o di un dispositivo esterno su cui copiare i file di installazione necessari a re-installare Windows 8 (DVD e chiavetta USB di avvio possono essere creati attraverso l’apposito tool di Microsoft, che permette di ricreare un disco di avvio semplicemente inserendo il codice seriale della copia di Windows installata sul Pc);
- Riavviare il Pc e accedere al BIOS, che Microsoft ha ribattezzato UEFI: per farlo dobbiamo premere, a seconda della scheda madre installata, un tasto fra Canc, F2 o F10, come indicato sullo schermo nella primissima schermata successiva all’accensione). Da qui, selezionare la voce Boot e assicurarsi che al primo posto compaia la voce DVD o USB;
- Nel caso di Windows 8.1 dobbiamo invece aprire la Charms Bar (la barra laterale destra) e selezionare la voce “Impostazioni”, da lì selezionare la voce “Arresta“, tenendo premuto il tasto SHIFT della tastiera e selezionando “Riavvia il sistema“. Accederemo così alle opzioni di avvio avanzate.
- Inserire la chiavetta USB o il DVD di avvio di Windows 8 e uscire dal Bios salvando le modifiche e scegliendo il riavvio del computer;
- Se richiesto, premere un tasto per avviare da DVD o USB;
- Completare la procedura guidata di formattazione dell’hard disk (tenere a mente che ogni file presente andrà definitivamente perso), procedendo quindi all’installazione di Windows 8 indicando, di volta in volta, le diverse preferenze e i dati utente che verranno richiesti: lingua, data e ora, layout della tastiera, codice seriale di Windows. Sarà inoltre necessario indicare la partizione del disco su cui si desidera installare il nuovo sistema operativo;
- Terminata l’installazione sarà possibile personalizzare il sistema operativo con la configurazione iniziale (proposta automaticamente), prima di poter tornare a lavorare con il proprio Pc con le stesse prestazioni di quando era uscito dalla scatola.