Punti chiave

Il lancio di Windows 10 è imminente. Nell’attesa, vediamo in anteprima quali sono i trucchi e le novità del nuovo sistema operativo. Intanto, chi volesse provarlo può iscriversi al Fast Ring.
In questo modo potrà installare le build pubbliche, costantemente aggiornate, non appena sono pronte per il download. Per farlo deve andare in Impostazioni > Aggiorna e Ripristina > Windows Update e selezionare Fast Ring. In alternativa, se si ha un Windows Phone, si può provare la preview di Windows 10 direttamente sul proprio smartphone perché, è questa è già una novità, Windows 10 ha funzioni unificate per tutti i dispositivi: cellulari, tablet, pc utilizzano ad esempio lo stesso codice, le stesse app, OneDrive come device di sincronizzazione ecc…
Windows 10: trucchi per renderlo compatibile per tablet
La compatibilità tra i vari digital device è il punto di forza di Windows 10. Con la funzione Continuum, nel momento in cui viene collegato un combinabile, ad esempio un tablet, al pc, il sistema operativo adatta l’interfaccia grafica di ogni device in modo tale che sia perfettamente leggibile ovunque. Continuum si attiva in automatico ma è possibile abilitare manualmente la modalità tablet in Windows 10 procedendo in questo modo: dal menu Start selezioniamo Impostazioni, clicchiamo su “Modalità Tablet” e scegliamo tra “Off” o “On”.
Windows 10 permette anche di impostare quando e in quali occasioni attivare Continuum. Per farlo, si segue il passaggio precedente (Start > Impostazioni > Modalità Tablet) e si seleziona Impostazioni Modalità Tablet. A questo punto possiamo scegliere tra una serie di opzioni, tra cui decidere quando avviare la modalità Tablet in automatico o manualmente.
Windows 10: trucchi per chiamare Cortana in nostro aiuto
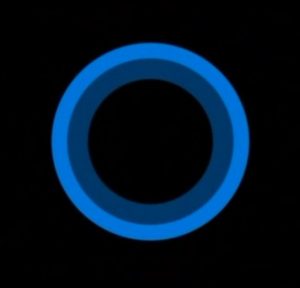
Cortana è un’assistente personale, un mix tra quella di Google Now e Siri di Apple. Già presente in Windows Phone, ora è disponibile anche in Windows 10. Il suo compito è quello di rispondere alle nostre domande, nel caso volessimo lanciare una ricerca online, trovare un itinerario, un numero di telefono e molto altro.
Se il dispositivo in cui è installato Windows 10 è dotato di microfono, possiamo abilitare il comando vocale e quindi interpellare Cortana a voce. Per farlo dobbiamo andare nella barra degli strumenti, selezionare le tre linee (in alto a sinistra) per accedere al menu e da qui selezionare Impostazioni e abilitare la funzione “Permetti a Cortana di rispondere quando pronunci “’Hey Cortana’”.
Per disattivare Cortana bisogna, invece, cliccare con il tasto destro del mouse nella barra degli strumenti e in Cerca, scegliere Disabilita.
Windows 10: trucchi per provare la versione beta delle app Office
Office per Windows 10 è una versione ottimizzata per il touch. Le applicazioni di Word, Excel, PowerPoint, OneNote e Outlook sono universali quindi si adattano sia a un PC, sia a qualsiasi altro dispositivo. Inoltre, le app di Office per Windows 10 sono gratuite. In alcuni smartphone e tablet sono preinstallate; per gli altri device si potranno scaricare dal Windows Store. Nel frattempo nello store beta di Windows si può provare l’anteprima.
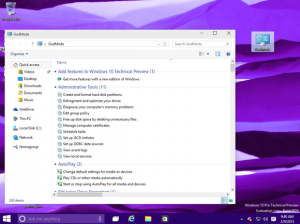
Windows 10: trucchi per attivare GodMode
Con Windows 10 torna anche GodMode, lo strumento integrato che consente un accesso diretto a tutte le impostazioni principali, senza bisogno di andarle a cercare nei vari menu. Per attivare GodMode bisogna andare sul desktop, cliccare con il tasto destro del mouse e selezionare Nuova Cartella che nomineremo GodMode.{ED7BA470-8E54-465E-825C-99712043E01C}.
Ora, con un doppio click, la cartella si trasformerà in automatico nell’icona Pannello di Controllo di Windows 10.
Windows 10: trucchi per impostare il riavvio del pc
Tra le funzioni più interessanti in Windows 10, c’è la possibilità di programmare degli aggiornamenti in sospeso nel giorno e nell’ora che si preferisce. Occorrono pochi semplici passaggi. Bisogna andare su Start, cliccare su Aggiornamenti e Ripristino e poi su Windows Update. Se abbiamo un aggiornamento in sospeso troveremo alla nostra sinistra una schermata che consente di pianificare il riavvio programmato. Da qui bisogna spuntare l’opzione Seleziona un tempo di riavvio e inserire giorno e ora desiderati.
Windows 10: trucchi per fare aggiornamenti peer to peer
Windows 10 offre anche la possibilità di scegliere la fonte da cui installare gli aggiornamenti del sistema operativo e delle applicazioni. Seguendo il percorso Impostazioni > Aggiornamenti e Ripristino > Windows Update > Opzioni avanzate, compare la funzione “Scegli come scaricare gli aggiornamenti”. Qui si può scegliere di scaricare gli aggiornamenti da più fonti: da Microsoft, dai PC della Rete locale e da PC della rete internet. Questa funzione può essere molto utile per l’aggiornamento di una rete di PC. In questo caso ogni PC potrà fare gli aggiornamenti attingendo dagli altri PC della rete, senza bisogno di fare il download di server di Microsoft.
Windows 10: trucchi per personalizzare il menu start

Non tutto è nuovo in Windows 10. Alcuni sono dei vecchi ritorni, scomparsi con Windows 8 e reintrodotti con la nuova versione del sistema operativo. Con Windows 10 viene ripristinato il menu start, da cui si possono trovare applicazioni e programmi e che può essere personalizzato a nostro piacimento, ad esempio aggiungendo o eliminando app.
Il menu start può essere anche esteso a schermo intero. Bisogna andare nel menu Start e cliccare su Espandi Start nell’angolo in alto a destra.
Windows 10: trucchi per personalizzare mail e calendario
Tra le app disponibili su Windows 10 troviamo anche quella delle mail e del calendario. La novità è che sono ancora più personalizzabili. Per vedere come, basta cliccare sull’icona dell’ingranaggio in basso a sinistra e selezionare la voce opzioni.
Windows 10: trucchi per disabilitare l’accesso veloce alla cronologia di ricerca
Quando apriamo un file di ricerca, Windows 10 ci propone di default la lista delle cartelle e dei file aperti di recente. Se vogliamo disabilitare questa funzione dobbiamo aprire il file di ricerca, selezionare Visualizzazione e poi Opzioni. Si aprirà una finestra: nel primo campo di opzioni relativo alle cartelle di ricerca dobbiamo selezionare la scelta questo PC (e non Accesso Veloce).
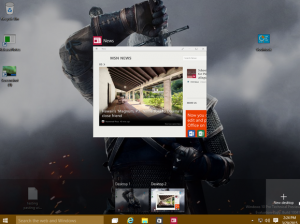
Windows 10: trucchi per usare i multi desktop
Questa è un’altra novità di Windows 10: sono stati introdotti i desktop virtuali. In pratica possiamo tenere aperte più schermate e aprirle all’occorrenza, come se avessimo a disposizione più PC. Per aggiungere un desktop virtuale bisogna cliccare sull’icona (formata da due finestre parallele) nella barra delle applicazioni e cliccare su +Nuovo Desktop. Tutti i desktop virtuali verranno salvati nella barra delle applicazioni.
Per disattivare l’opzione multi desktop virtuali bisogna invece cliccare con il tasto destro del mouse nella barra degli strumenti e deselezionare l’opzione Visualizza Desktop Virtuali.
Windows 10: trucchi per contattare il supporto Windows
Il supporto online di Windows 10 è una applicazione e si trova quindi nelle app. Qui avremo la possibilità di fare domande all’interno del forum di una community oppure di richiedere supporto direttamente a Microsoft, anche tramite chat o telefono.
Windows 10: trucchi per usare le mappe anche offline
Così come accade per i Windows Phone, anche Windows 10 per PC consente di scaricare le mappe e utilizzarle anche offline. All’interno delle mappe troviamo la voce Opzioni in cui possiamo vedere se ci sono mappe da aggiornare oppure possiamo scegliere se eliminarle o quali mappe scaricare, di interi paesi o anche solo singole zone.
Windows 10: trucchi per disabilitare la funzione delle foto che si autoadattano
Windows 10 ha la funzione per cui in automatico tutte le immagini si adattano a qualsiasi device, garantendo la migliore qualità visiva. Se vogliamo disattivare questa funzione dobbiamo andare nell’icona delle impostazioni, l’ingranaggio che troviamo nella colonna sinistra, alla voce Visualizzazione e Editing. Qui è necessario disattivare la voce “Ottimizza automaticamente le mie foto quando è possibile migliorarle”.
Windows 10: trucchi per trovare il solitario
Con Windows 10 torna anche il solitario ma non è più nel menu start. Stavolta è un’app pre-installata e lo si si trova, quindi, nella applicazioni, ma attenzione: il nome esteso con cui cercarlo è Microsoft Solitaire Collection.